
How to Open the BIOS on Windows 11

When troubleshooting a Personal computer, from time to time you need to obtain the system’s BIOS/UEFI. Here’s how to open up the BIOS on Home windows 11.
Accessing your BIOS or UEFI on your Home windows 11 Computer can address numerous challenges. It can also make selected options do the job with the OS – enabling TPM 2., for instance.
Technically most modern day personal computers have a UEFI now you can obtain it the identical way as you’d the BIOS on older programs. The UEFI gives added characteristics, but most users nonetheless call it the BIOS.
If you need to accessibility your BIOS to change a placing or permit a function, here’s how to open up the BIOS on Windows 11.
Enter the BIOS right from Bootup
The uncomplicated way to enter the BIOS is by pressing a essential on your keyboard whilst powering on the laptop or computer. The key you push to enter the BIOS differs in between techniques however, it is typically F2, F12, Delete, or some thing else. You need to see which essential it is when the 1st splash display screen with the manufacturer’s symbol appears. If you are not guaranteed, look at the manufacturer’s guidance web site.
To enter the BIOS by urgent a crucial, do the pursuing:
- If your laptop or computer is previously booted up, restart Home windows 11.
- Push the BIOS vital on your keyboard while the Personal computer boots, and you should see a message letting you know you are entering the BIOS.
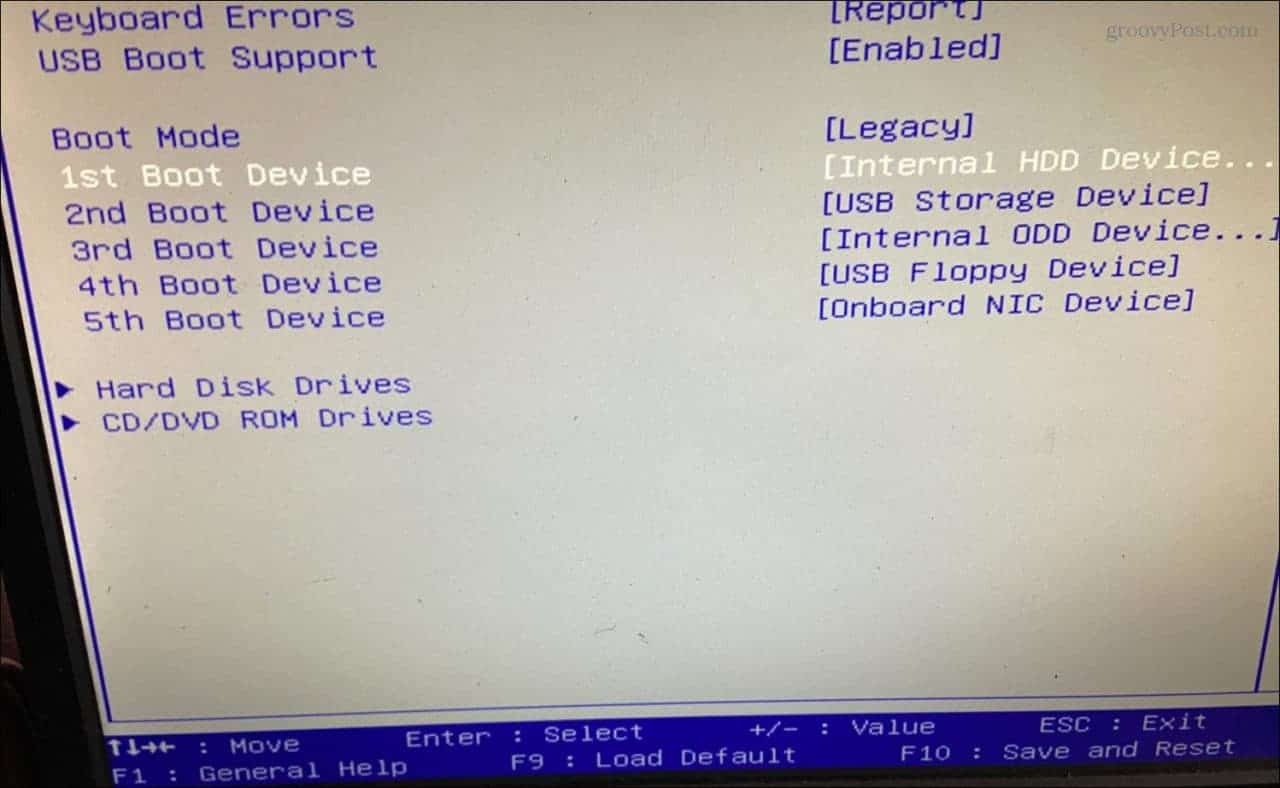
Open the BIOS through Home windows 11 Settings
If you just can’t discover the correct critical to press and enter the BIOS, you can get there by means of Windows 11 Configurations.
To obtain the BIOS through Configurations, do the following.
- Click on the Start button or press the Windows important to start the Start menu and click on Options.

- When Configurations opens, click on on Process from the left pane.
- Scroll down on the correct aspect and click on the Recovery alternative.

- In the Recovery section, obtain the Recovery options part and click on the Restart now button future to Innovative startup.
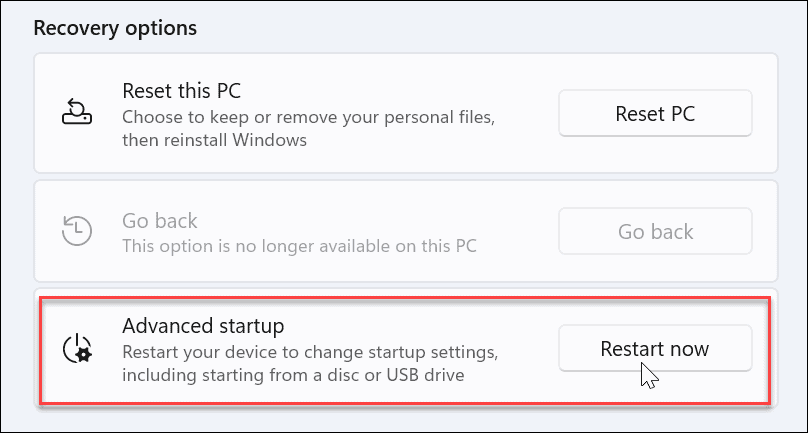
- When the restart verification display seems, click the Restart now button.
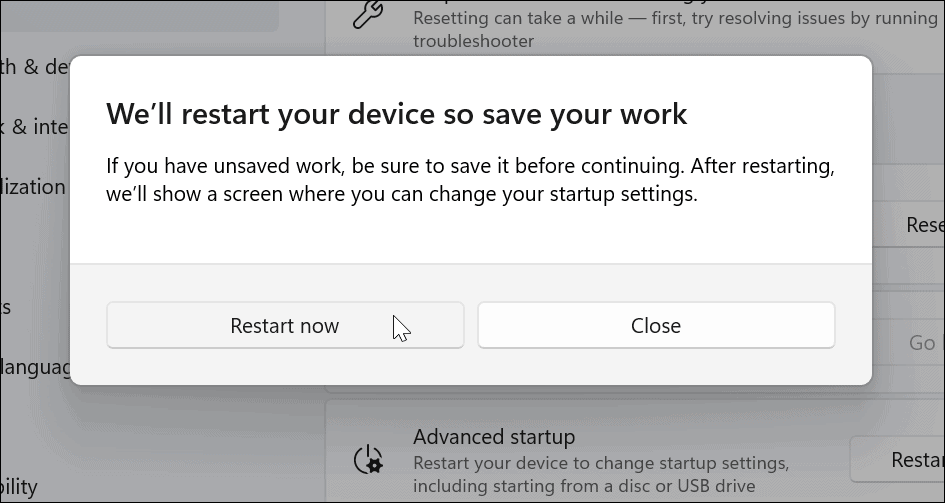
- When your Computer system restarts, you’ll find the blue Innovative Options menu.
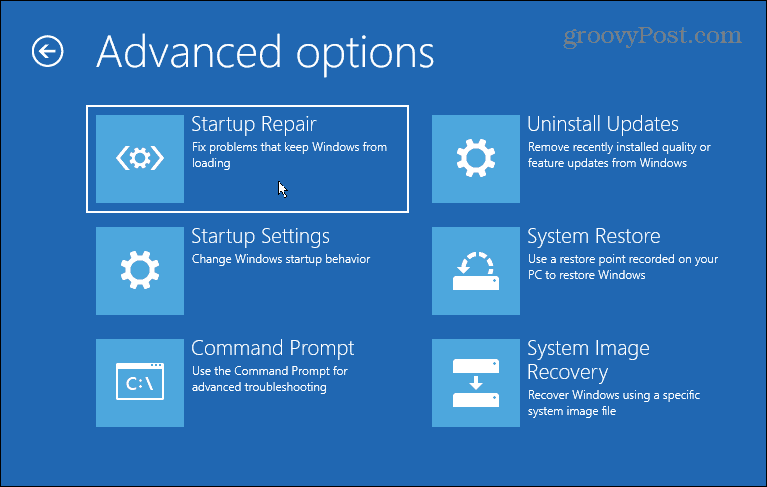
- Navigate to Troubleshoot > Innovative Alternatives and choose UEFI Firmware Configurations.
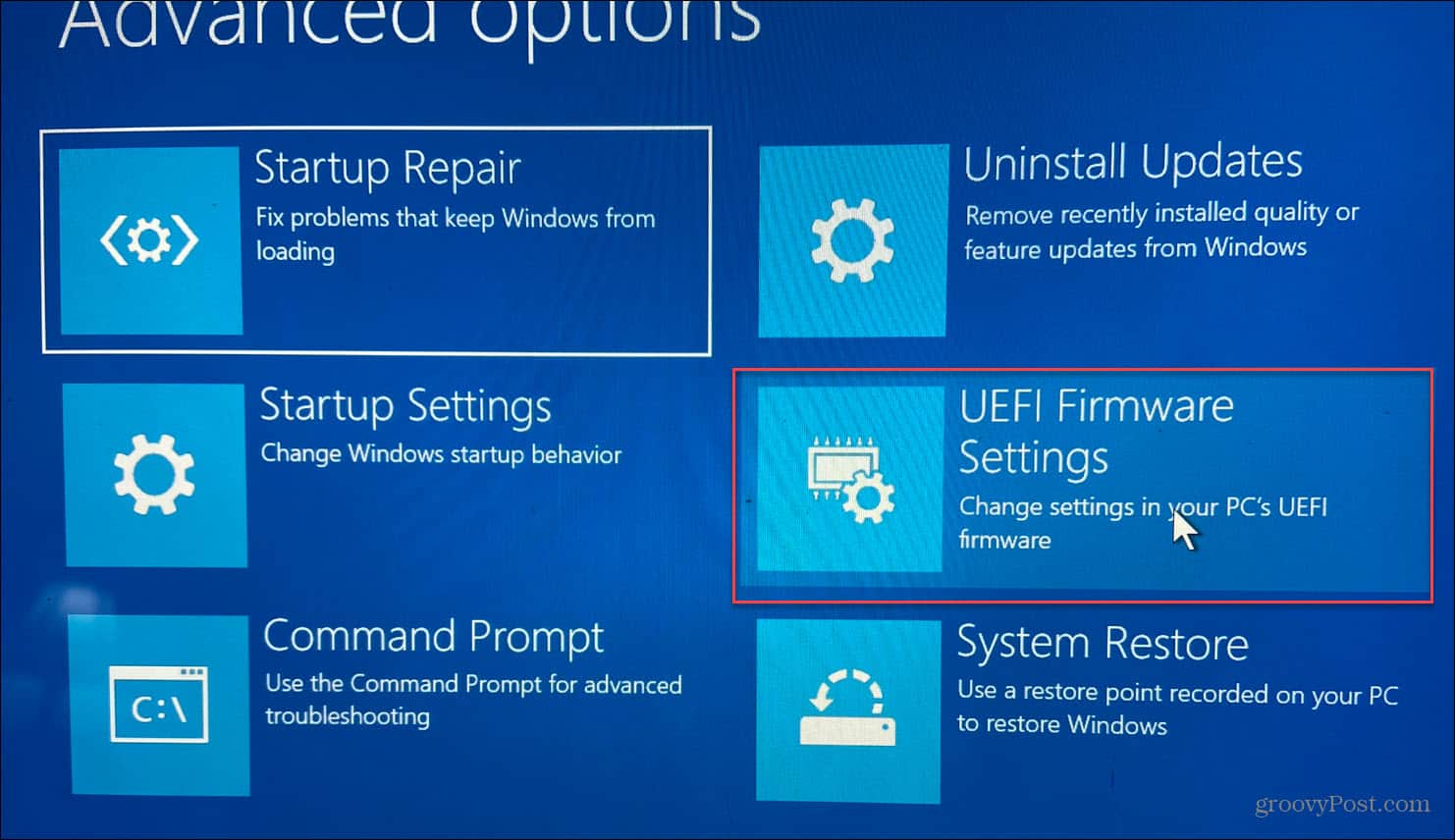
- Click on the Restart button.
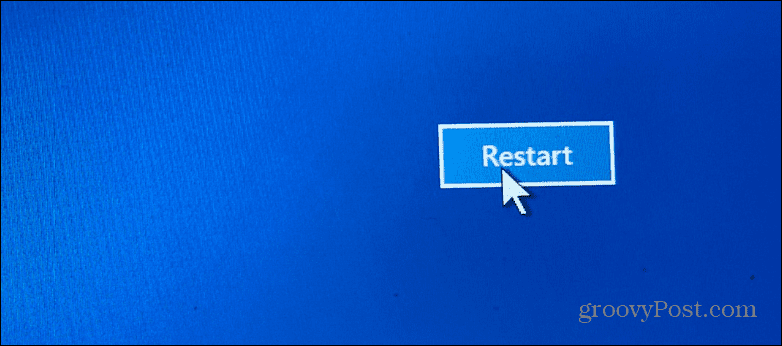
Your Laptop will now restart and boot directly into the BIOS, and you can make no matter what adjustments you need to have.
Enter Windows 11 BIOS Employing PowerShell
You can also use terminal commands to enter the BIOS. You can use both the Command Prompt or the PowerShell terminal. In our case in point, we’re working with PowerShell.
- Click the Start button, research for powershell, and click on Operate as Administrator from the effects on the ideal.

- Variety in the pursuing command and strike Enter.
shutdown /r /o /f /t 00
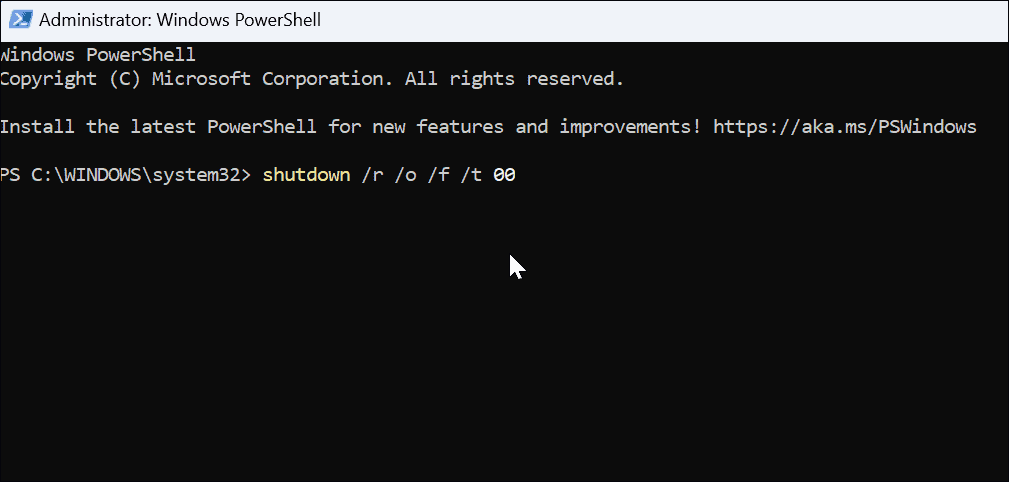
Your Computer will reboot into the State-of-the-art Alternatives environment, as revealed over. When it opens, navigate to Troubleshoot > Superior Solutions and simply click UEFI Firmware Settings. Simply click the Restart button, and it will boot into the BIOS.
Open the BIOS on Windows 11
Bear in mind that you need to know what you are doing when accessing the BIOS/UEFI. Making an incorrect modify could make your Laptop unstable or not do the job accurately. The good thing is, you can make a adjust, but if items never perform properly, you can go again and alter the options. So, it is critical to just take notes when producing modifications in the BIOS.
Windows 11 is full of other attributes for illustration, you could want to master how to use File Background. There are also distinctive means to again up your data on Windows 11. For occasion, you can produce a finish backup of your Laptop. You can then use that picture backup to recover Home windows 11 to a doing work state.

