
How To Clear Keyboard History On Your Android
The keyboard on your phone is now easy to use with the development of autocorrect and predictive text. Equipped with AI, these keyboards observe your typing habits to enhance your experience.
But, if you don’t like what is showing up in the predictive texts, you can clear the keyboard history. Although you can’t view or edit the history, you can reset the keyboard and clear all the history. Doing so will make your phone assume that you’re typing in a new phone.
So, you can check the methods for erasing the keyboard history as listed below.
How to Clear Keyboard History?
Before you clear your keyboard history, it’s best to remember that you cannot restore it. The process of clearing the keyboard history is slightly different for iOS and Android. It might differ for third-party keyboards. But, we’ve got you covered if you use Gboard or Swiftkey.
Using Device Settings
You can clear the keyboard history through Device settings. This process is different for Android and iOS.
On Android
If you’re using the default keyboard in your Android, follow these steps to clear your keyboard history:
- Open the Settings app
- Go to General Management settings.

- Search for “Language and Input” settings and open it.

For some Android users, you will need to go to System or General settings where you will find Language and Input. - Tap on Manage Keyboards and select your keyboard.

- There are other ways to access the keyboard’s settings. You can open up your keyboard in a notes app and hold the emoji button. Then you can press the settings icon.
- Tap on Reset to default settings.

- Select Erase Personalized Predictions.

- Tap on Erase to confirm.

Note: Depending on your Android device, there might be a different name for these settings but it will be similar to this. Also, the process will be similar if not the same.
If your android uses Gboard by default, you can follow the guide for Gboard under Third-party Keyboards.
On iPhone and iPad
You can clear your keyboard history on iPhone and iPad by following these steps:
- Open the Settings app.
- Go to General.
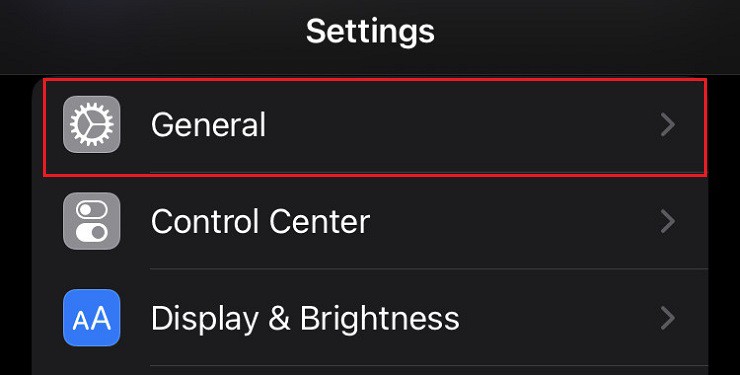
- Scroll all the way down and select Transfer and Reset iPhone. Then, tap on Reset.

- For older iPhones running iOS 12 or lower, you can tap on Reset after going to General settings.

- Select “Reset Keyboard Dictionary”

- Enter your passcode to verify.

- Tap “Reset Dictionary”

Using Other Keyboards
If you’re using third-party keyboards, you have to follow a different process. Below are the guides for Gboard and Microsoft Swiftkey.
Gboard
The process of clearing the keyboard history in Gboard is different for Android and iOS.
On Android
- Open the Settings app.
- Search for “Language and Input” settings and open it.

- For some Android users, you might have to go to System or General settings where you will find Language and Input.
- Tap on Manage Keyboards and select settings.

- You can also open up the keyboard in notes or any other app. And, tap on the little settings icon.
- Go to the Advanced option.

- Scroll all the way down and select “Delete learned words and data”.

- Tap OK to confirm.

On iOS
- Open the Gboard app.
- Select Keyboard Settings.

- Scroll down and tap on Clear my dictionary.

- Tap OK.

Microsoft Swiftkey
The process for clearing the Keyboard history in SwiftKey is slightly different for Android and iOS.
On Android
- Open the SwiftKey app
- Go to Typing settings.

- Scroll all the way down and tap on “Clear Typing data.”

- Tap Continue to confirm.

On iOS
- Open the Microsoft SwiftKey app.
- Go to the Account option.

- Select Data Settings.

- Under My Data, tap on “Remove my data from this device.”

- Tap on Clear Data to confirm.

Stop the Keyboard From Observing Your Activities
After learning that your keyboard keeps track of all your activities, you can have some privacy concerns. Clearing the keyboard history will delete all the words that it learned. But, this won’t stop it from learning your habits again.
If you don’t want your keyboard to learn your typing habits at all, you can disable predictive keys.
On Android
You can do this on Android by following these steps:
- Open the Settings app
- Search for “Language and Input” settings and open it.
- For some Android users, you might have to go to System or General settings where you will find Language and Input.
- Tap on Keyboard and select your keyboard.
- There are other ways to access the keyboard’s settings. You can open up your keyboard in a notes app and hold the emoji button. Then you can press the settings icon.
- Go to Text Correction.

- Turn off “Predictive text” or “Next-word suggestions“.

Note: Depending on your android device, you may have different names for these settings. But the process is the same for most devices.
For Android users using Gboard, you can follow these steps:
- Open up the keyboard in notes or any other apps.
- Tap on the little settings icon.
- Go to Advanced settings.

- Turn off “Personalization”.

On iPhone and iPad
To turn off Predictive keys in iOS, you can follow these steps:
- Open the Settings app.
- Go to General and select Keyboard.

- Turn off “Predictive”.

Stop the Keyboard From Auto-Correcting
If you don’t like it when your keyboard auto-corrects your words, clearing the keyboard history won’t solve this issue. You have to disable autocorrect from the keyboard settings.
On Android
- Open the Settings app
- Search for “Language and Input” settings and open it.
- For some Android users, you will need to go to System or General settings where you will find Language and Input.
- Tap on Keyboard and select your keyboard.
- There are other ways to access the keyboard’s settings. You can open up your keyboard in a notes app and hold the emoji button. Then you can press the settings icon.
- Go to Text Correction.
- Turn off “Predictive text” or “Next Word suggestions”
On iOS
- Open the Settings app.
- Go to General and select Keyboard.

- Turn off “Auto-Correction”.

