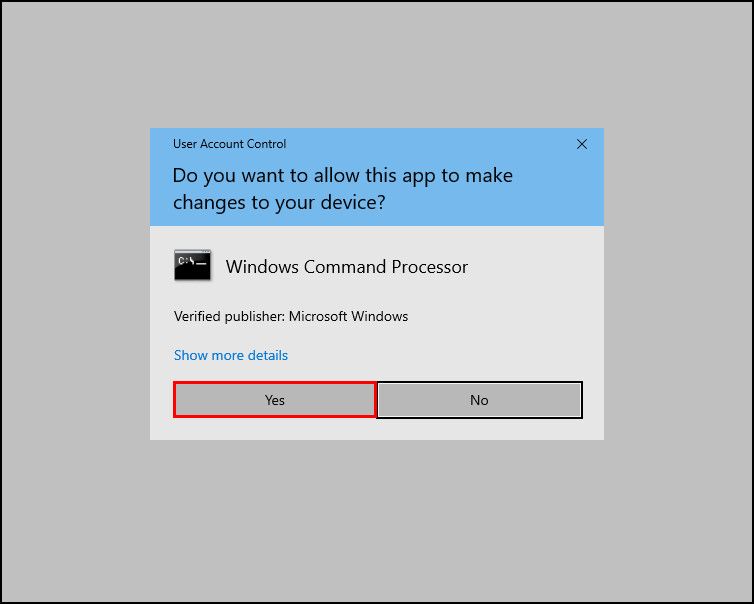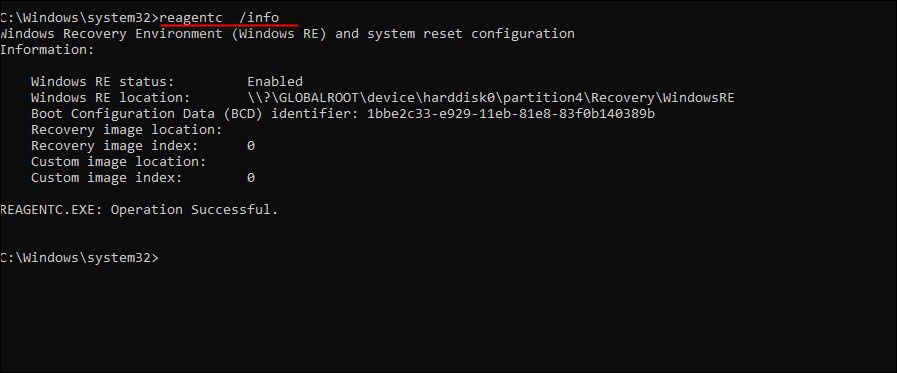What Is the Windows Recovery Environment For?
Windows Recovery Environment, also known as WinRE is a companion OS installed with the regular Windows operating system. It is basically a simplified version of Windows that includes a bunch of recovery tools designed to diagnose and fix problems with the Windows operating system.
Let’s explore all the different elements of WinRE and how they can help you.
What Is the Windows Recovery Environment (WinRE)?
WinRE typically lives in a separate partition, next to the primary Windows partition. It can be launched both automatically and manually. It will launch automatically when any of the following happens:
- There is a secure boot or BitLocker error.
- Your PC fails to boot twice in a row.
- The system restarts after just booting up or shuts down twice in a row.
The WinRE interface is quite customizable. With Windows Imaging application programming interface (API) or Deployment Image Servicing and Management (DISM) API, you can add additional languages, device drivers, and diagnostic tools to the recovery environment.
You should note, however, that the number of packages, languages, and drivers is restricted by the amount of memory available on the computer. Hence, it is best to add as few languages, drivers, and tools to an image as possible.
Once your PC boots into the Windows Recovery Environment you can begin troubleshooting to get the system up and running again. Let’s explore the tools available in the recovery environment.
1. Reset This PC
If you are having issues within your Windows OS that the conventional troubleshooting methods have failed to resolve, then resetting is the way to go.
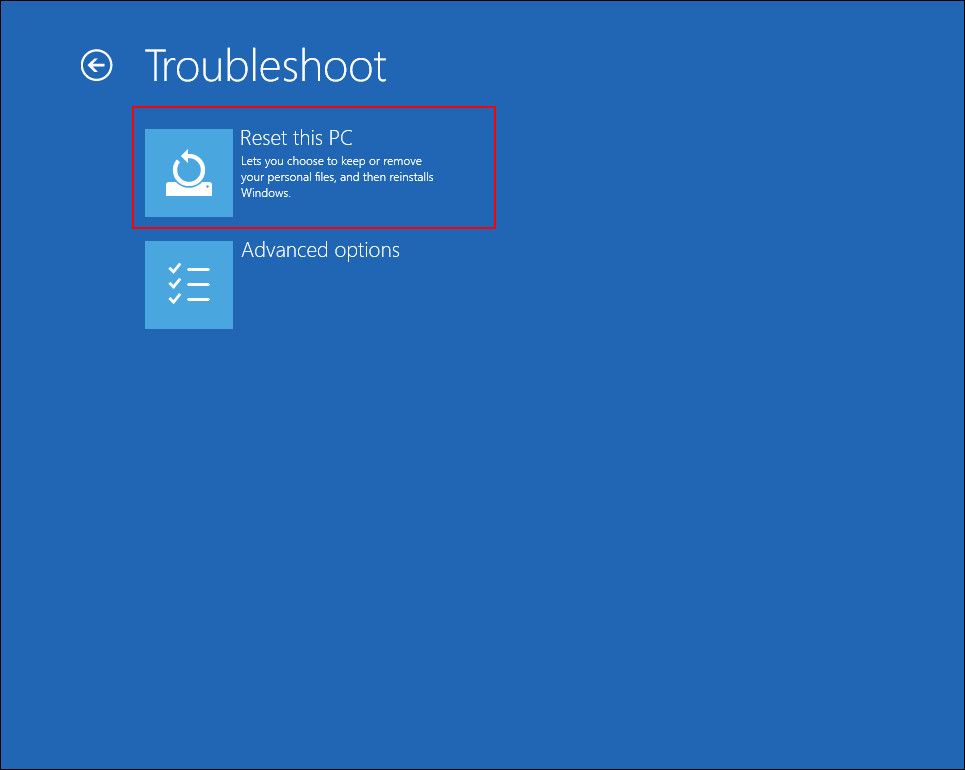
Essentially, it reverts your operating system to its original, default state. During the resetting process, you are given the option of keeping or deleting all your files and data. You can proceed with the one that suits your situation the best.
2. Startup Repair
You will find this option (and the next ones) within the Advanced Options menu. It automatically launches and gets to work if you are having trouble with booting into your Windows OS.
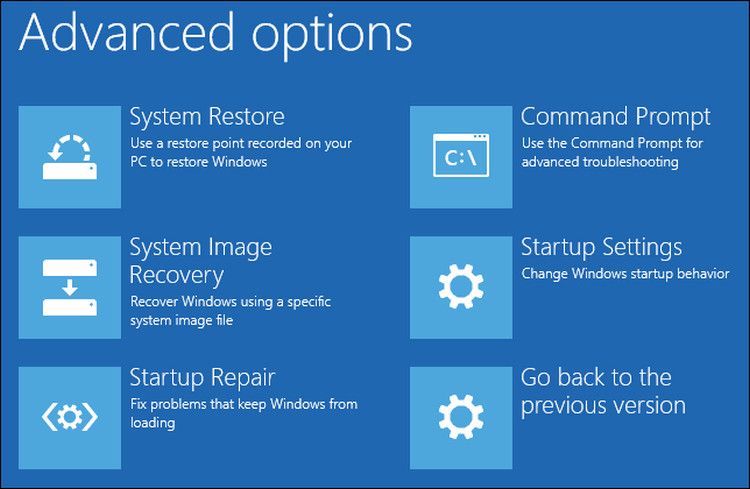
Startup Repair works by scanning the system for relevant issues and fixing them without any user input. It can repair corrupt master boot records (MBRs), partition tables, and even uninstall updates that might be causing problems after being infected by bugs.
3. Startup Settings
This tool is also designed to fix the startup issues, but it works by changing the default startup settings. For instance, using it, you can boot into Safe Mode, which starts Windows with a minimum set of drivers to help you determine which programs are problematic.
4. Command Prompt
This command-line interpreter is definitely one of the most useful tools in the Windows Recovery Environment. You can use it to run built-in Windows troubleshooting utilities like the System File Checker (SFC), Deployment Image Servicing and Management (DISM), CHKDSK, and several more.
Besides this, you can also use it to perform complicated tasks like fixing Windows Registry edits.
5. Uninstall Updates
Although updates are typically full of bug fixes and new features, they can sometimes contain corruption errors that cause problems within the system. When you encounter issues with your system after installing an update, uninstalling it using the ‘Uninstall updates’ tool in the WinRE is likely to resolve your problem.
6. UEFI Firmware Settings
The firmware settings of different devices can be accessed in different ways. Using the ‘UEFI Firmware Settings’ tool in WinRE, you can have a consistent method to access these settings. Hence, regardless of what device you’re using, you don’t have to go through the tedious process of finding these settings as you can simply boot into the Windows Recovery Environment and access them from there.
7. System Restore/System Image Recovery
Before performing critical operations, Windows takes a snapshot of the current working state of the system. The system creates this restore point so that if anything goes wrong in the future, you can restore your system to a previously established point in time.
Using the System Restore tool in WinRE, you can revert your system to a previous state. Similarly, you can restore your Windows installation from a disk image file (if you created one) using the System Image Recovery tool.
What Are the Differences Between the Windows 10 and Windows 11 WinRE?
Windows 11 comes with quite a few upgrades, and as with many of the programs and features it offers, Microsoft has tweaked the Windows Recovery Environment to work better as well.
Windows 11 allows you to access WinRE without accessing an administrator account first. However, the encrypted files with the recovery environment will not be accessible to you until you enter the key to unlock the volume. Moreover, the recovery environment of Windows 11 allows you to use the Ease of Access features. You can do so by using a keyboard shortcut.
How to Boot Into the Windows Recovery Environment
As we mentioned earlier, this recovery environment is automatically launched when you run into a problem while using the system. However, there are several ways to boot into WinRE manually as well.
However, make sure that this feature is enabled on your Windows operating system before you proceed with any of the methods.
Here is how you can do that:
- Type cmd in the search area of your taskbar and click on Run as administrator.
- Click Yes in the User Account Prompt to proceed.
- Once you are inside the Command Prompt window, type the command mentioned below and hit Enter.
reagentc /info - Check the Windows RE status. If it says Enabled, then you can proceed with the methods of booting into WinRE.
- If it is disabled, then execute the following command in the same Command Prompt window.
reagentc /enable
That’s it. This should enable WinRE on your Windows operating system.
Make Use of the Windows Recovery Environment
With Windows RE, Microsoft has brought together several tools and resources into one, cohesive interface to troubleshoot problems. When you know how to use it correctly, you can save yourself a trip to the tech guy and, of course, lots of time.
Read Next
About The Author