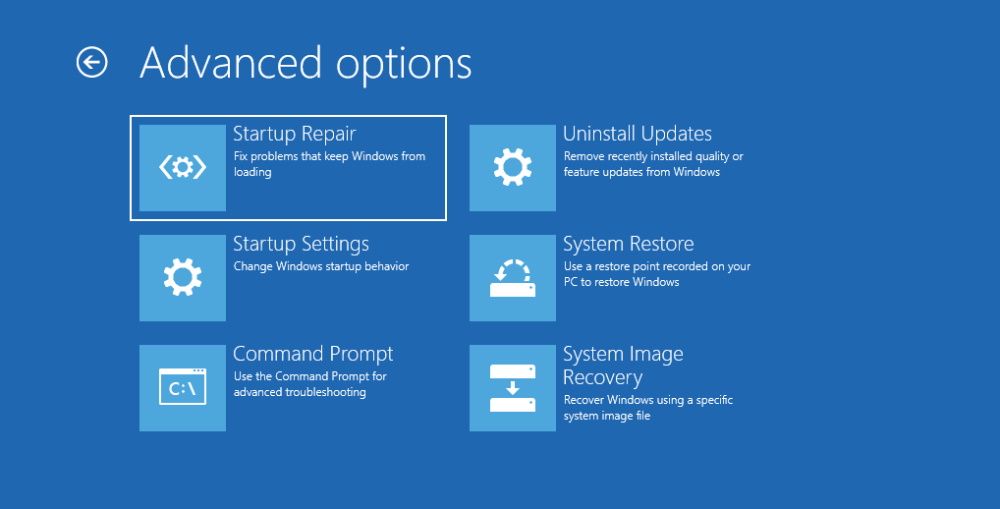The Windows 10 and 11 Advanced Startup Options Menu, Explained
The Advanced Startup Options (ASO) in Windows 10 and 11 provides you with a host of tools that help you diagnose, troubleshoot, and repair various problems. For instance, ASO allows you to reset your computer, restore a broken Windows image, update the BIOS, and go in Safe Mode, among other things. And you can access it even if Windows won’t start normally.
Let’s go over the common ASO menu options you’ll see in Windows 10 and 11 so you know what they do in case you ever need them.
How Do I Get Into the Advanced Startup Options in Windows 10 and 11?
The easiest way to access ASO is to click Start and then Power to bring up the power options. Then, hold the Shift key and click on Restart. When your PC restarts, it will boot into the Advanced Startup Options. This method works in both Windows 10 and 11.
Another way to access Advanced Startup Options is through Recovery options. In Windows 10, right-click Start and head to Settings > Update & Security > Recovery. Under Advanced startup, click the Restart Now button to restart your Windows machine and boot into Advanced Startup Options.
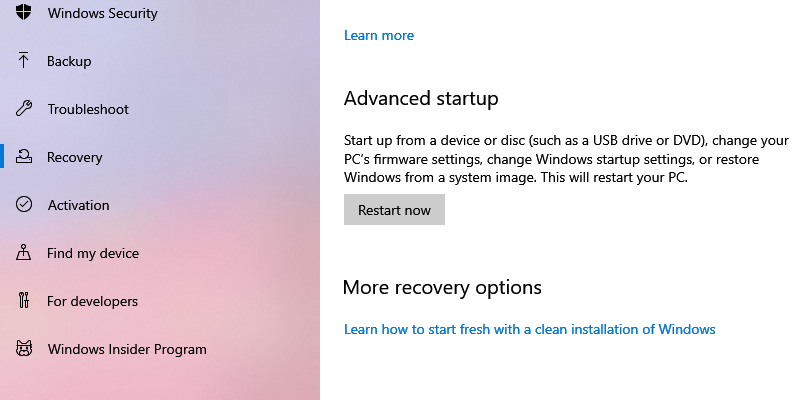
To get to Recovery options in Windows 11, right-click Start and choose System. Under Recovery options, you will see Advanced startup. Click on the Restart now button (on the right) to enter ASO when the computer restarts.
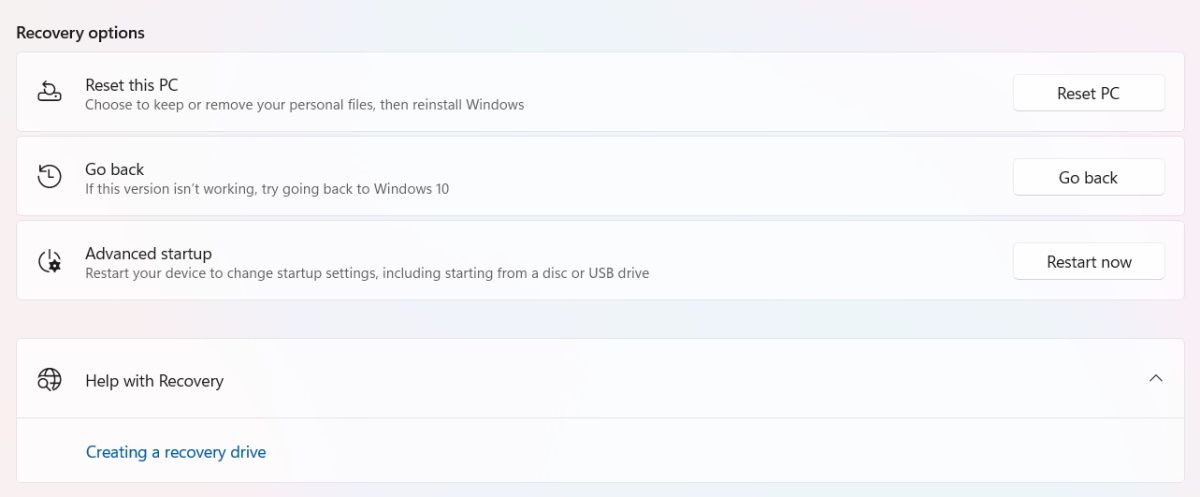
Another way is to use Command Prompt by pressing Windows + R, entering cmd in the Run dialogue box, and hitting the Enter key to launch the command-line tool. Then, enter shutdown.exe /r /o and hit Enter.
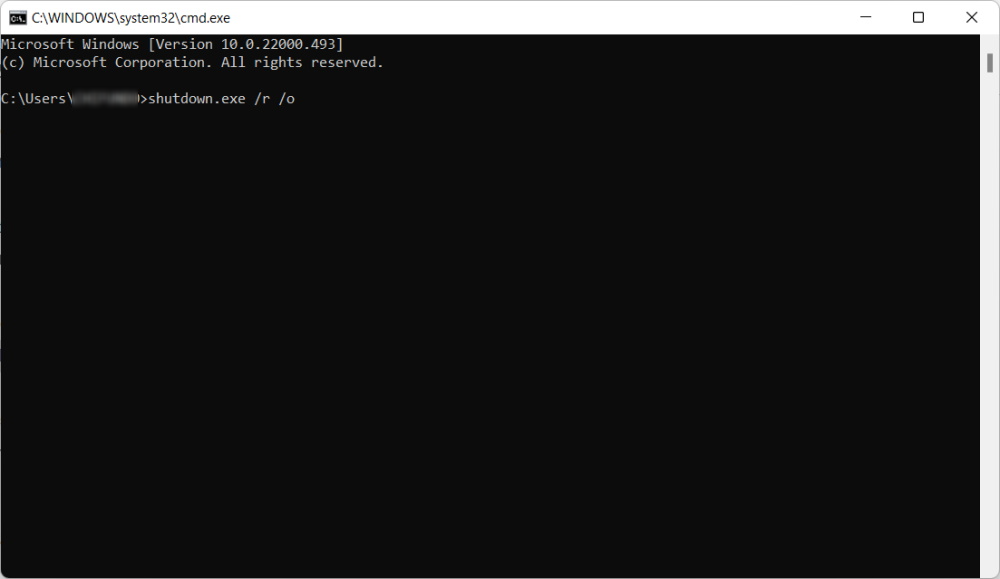
You’ll see a popup telling you that you’re about to be signed out, so click the Close button to shut down your PC and boot into the ASO main menu.
What Does Advanced Startup Option Do?
When you arrive at the Advanced Startup Options, you’ll be presented with a plethora of different choices. The one that’s right for you depends on your needs and what you’re trying to accomplish with the tool.
1. Continue
The first option in the main menu of Advanced Startup Options is Continue. Clicking on it will exit ASO and boot up Windows normally. This comes in handy if, for example, you’ve finished using the tools found in ASO or booted into it by accident.
2. Turn Off Your PC
The Turn off your PC option does the opposite of Continue. It will simply shut down your computer, putting it in a non-responsive state until you press the power button to turn it on.
3. Use a Device
Let’s say you’ve created a bootable medium in Windows and wish to use it to start your computer. That is where the Use a device option comes in, and the most commonly used bootable mediums include storage (HDD and SSD) drives, USB flash drives, and DVD drives.
4. Troubleshoot
As the name suggests, Troubleshoot is where you’ll go when you’re experiencing problems with windows, especially the dreaded blue screen of death (BSOD). It contains a wide array of problem-fixing tools, and when you click it, you’ll see two more menus: Reset this PC and Advanced Options.
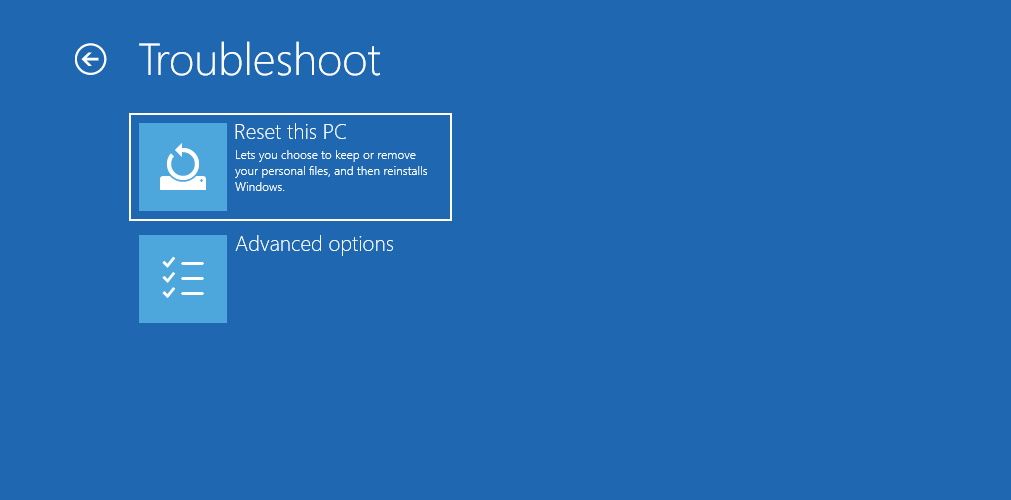
Clicking on Reset this PC in the Troubleshoot menu will perform a factory reset, meaning Windows will return to the state it was when you first fired it up. You’ll find two options when you click it: Keep my files and Remove everything. The former will delete your settings and all apps you’ve installed but keep your files and folders intact, while the latter will, as you’ve guessed, delete everything.
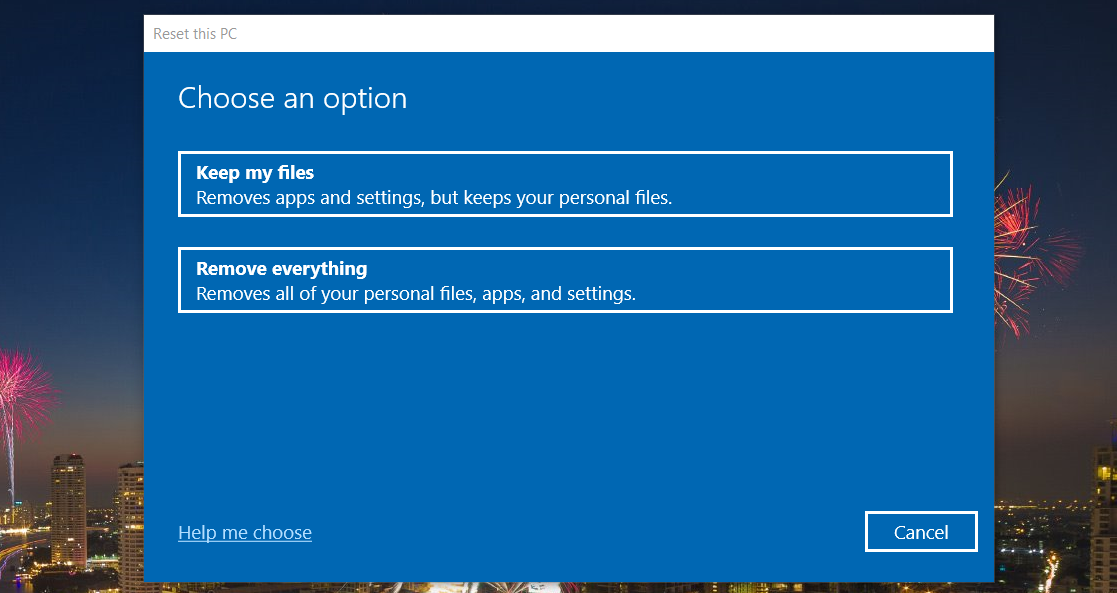
If you’re planning on deleting everything, make sure you select your most important files and folders to backup. Then, please look at our guide on creating a cloud backup of your Windows computer.
You should only reset your PC when necessary, considering that you might lose a lot of data and settings in the process. Windows users usually resort to resetting their PCs as a last-ditch effort to save it when all other troubleshooting steps have failed. It also comes in handy when you want to sell or give away your PC.
When you click on Advanced Options, you will get to another menu containing the following tools:
- Startup Repair: Choose this tool when Windows fails to boot up normally. Startup Repair will check your PC’s system files for signs of damage and corruption and fix them. It will even replace any that are missing.
- Startup Settings: This tool launches the Startup Settings menu, offering various troubleshooting modes to boot Windows into. One of them is Safe Mode, a diagnostic mode that starts Windows with limited drivers and files. You can even enter Safe Mode with Command Prompt or networking from the Startup Settings menu.
- Command Prompt: Choosing this option will only open Command Prompt, a command-line tool for Windows that allows you to enter various powerful text-based commands.
- Uninstall Updates: If you’re experiencing problems, such as BSODs, after installing some quality or features updates, this tool will allow you to uninstall them. Hopefully, doing that will get rid of the issue you’re experiencing.
- UEFI Firmware Settings: In layman’s terms, your UEFI firmware settings are essentially your motherboard’s settings. Through this option, you can perform interesting low-level actions. These include changing system time, checking hardware information, tweaking hardware settings, and updating BIOS.
- System Restore: When you select this option, you will launch the System Restore utility, a tool that will allow you to restore Windows from a previously-created Restore Point. A Restore Point is essentially a snapshot of your computer’s state at a given point in time. And you can use it to revert Windows to a previous state with all the apps, settings, and files you had at that point intact.
- System Image Recovery: When Windows becomes damaged or corrupted to the point it no longer works, you should use this tool. It will repair your Windows installation and return it to a working state. This is not the same as a System Restore, so you’ll have no option to save any data as Windows repairs itself.
That’s all you need to know about Advanced Startup Options. It might seem daunting from afar, but once you know how to access it and what the various menu options do, you’ll have access to a host of advanced tools the operating system has to offer. And you can use them to diagnose and troubleshoot multiple Windows problems.
Read Next
About The Author