
The Roku App’s Best Feature No One Talks About
Roku devices have usually been in the top tier when it arrives to offering an effortless-to-use and affordable platform for accessing your preferred streaming expert services like Netflix or Disney Plus. The Roku Categorical 4K Plus is CNET’s major decide for streaming products, offering 4K online video, voice research, Apple AirPlay and far more for underneath $50.

Roku’s absolutely free mobile app for Android and iOS receives a whole lot of adore as well, with 1.3 million rankings and a 4.7-star ordinary on Apple’s Application Retail store. It lets you use your cell phone as a remote, variety applying your keyboard and even execute voice queries. But my beloved attribute on the application is a single I will not often hear talked about.
It is really called “private listening,” and it will allow you to stream the audio from your Tv set specifically to your cellular cellular phone, skipping the TV’s speakers entirely. By connecting to a pair of headphones, either wired or wi-fi, you can watch Tv late into the evening with no bothersome anyone else in your household.
Here is a rundown on how to use this characteristic.
How to use non-public listening
1. Open up the application, and join your cellphone application to a Roku gadget
The moment you’ve got downloaded the Roku application, you can have to initially connect your app to your Roku product of option. You can uncover close by units in the application below the Equipment menu at the base of the display screen, which should really be on the app’s base proper-hand aspect, with a Television set icon. In order for your Roku to display up, both of those your cell phone and the product require to be linked to the same Wi-Fi network.
2. Navigate to the remote feature
Click on on the distant icon. On the cell app, it ought to be the third alternative to the correct and is conveniently labeled “remote.” Tapping on the remote button must deliver up a screen with a very similar format to the bodily Roku distant, but with some more buttons for keyboard typing and voice commands.
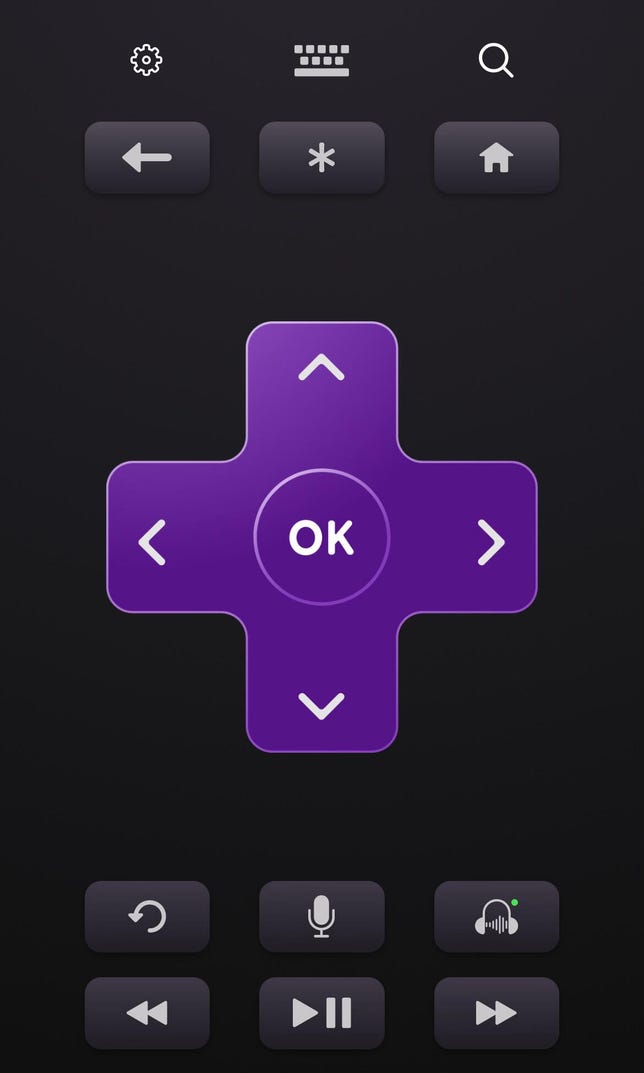
The personal listening button, less than the arrow keys, seems to be like a pair of above-ear headphones.
Screenshot by Brian Rosenzweig/CNET
3. Click on the personal listening button
The private listening button will glance like a pair of about-ear headphones. On most interfaces, the personal listening button is beneath the purple decide on and arrow keys, typically on the suitable-hand facet. On the iOS application, it really is on a row right over the play/pause, rewind and fast-ahead buttons.
4. Empower private listening
As soon as you click on personal listening, you are going to get a prompt detailing that personal listening has been enabled, and how to convert the element off (hint: it really is just clicking on the button again). If you might be utilizing wired headphones, audio should quickly commence participating in from your product.
5. Make sure your wi-fi product of selection is linked, and appreciate
If your headphones or other audio product is wireless, you can initial want to make absolutely sure the system is connected by means of your phone’s Bluetooth configurations.
6. Test if your Bluetooth audio is synced by tapping on the configurations button
If for some reason the audio streaming into your headphones would seem out of sync with the movie on your display screen, the Roku application can aid.
In the remote menu, simply click the options icon (formed like a equipment) at the major remaining of the monitor. This will just take you to the controls options menu.
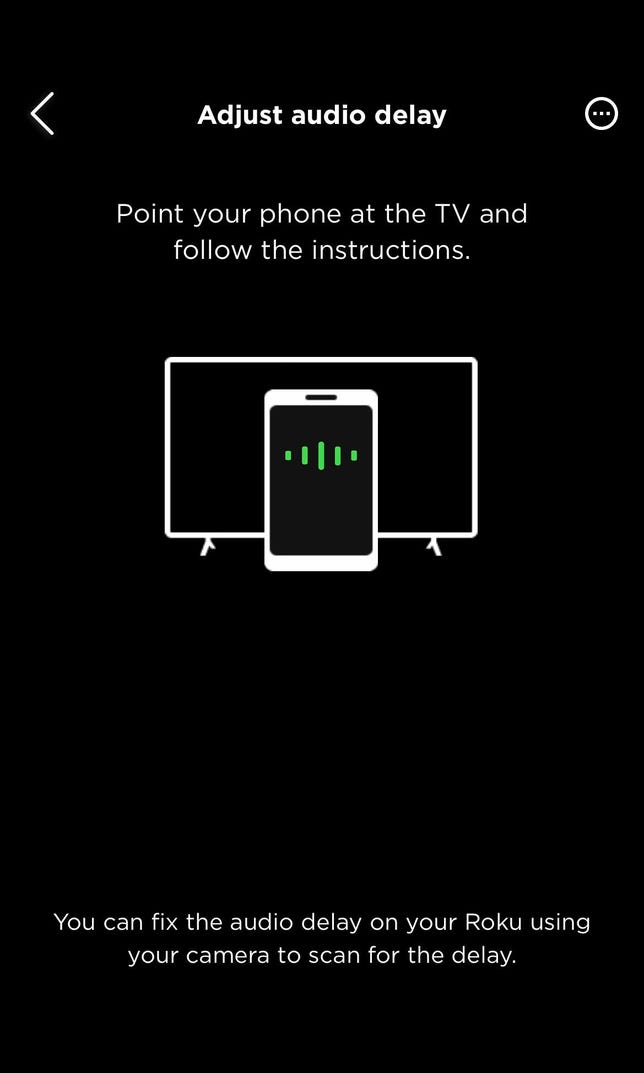
The Roku app enables you to adjust audio hold off employing your cellphone digicam.
Screenshot by Brian Rosenzweig/CNET
7. Disconnect from private listening and click Modify audio delay
In close proximity to the base of the menu, you really should see an option that states Regulate audio delay. Ahead of you start out this course of action, you may want to disconnect from private listening. Once you happen to be prepared, click Get started off.
8. Follow the instructions to sync your audio to the Television
You will now be asked to keep your cellular phone camera up to the monitor, generating certain the vast majority of the display is captured. As soon as you click on Keep on, the screen will change purple, and flash an occasional white display alongside audio beeps to exam the sync concerning the two. Following about 10 seconds, audio ought to be synced up. If the audio is nonetheless off, you ought to be in a position to run by means of the syncing again right until it strains up.
Now you should be good to go.
For extra info on private listening, check out Roku’s guidance web page.
