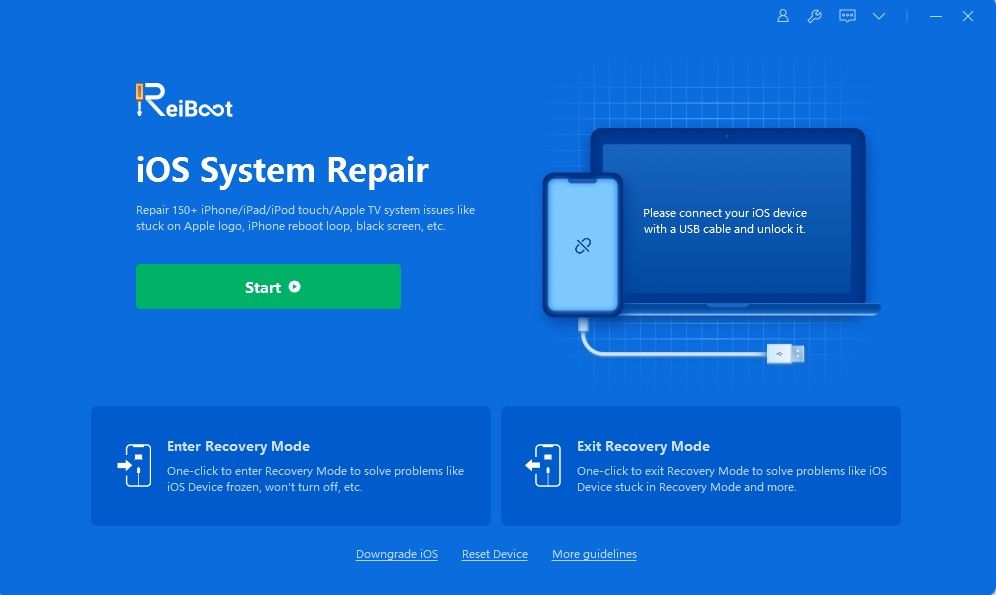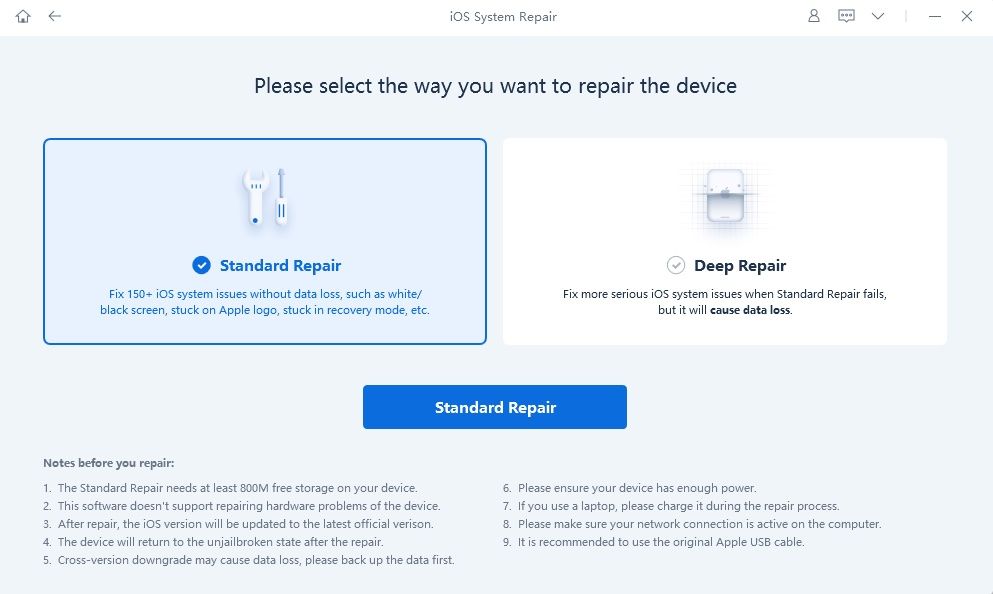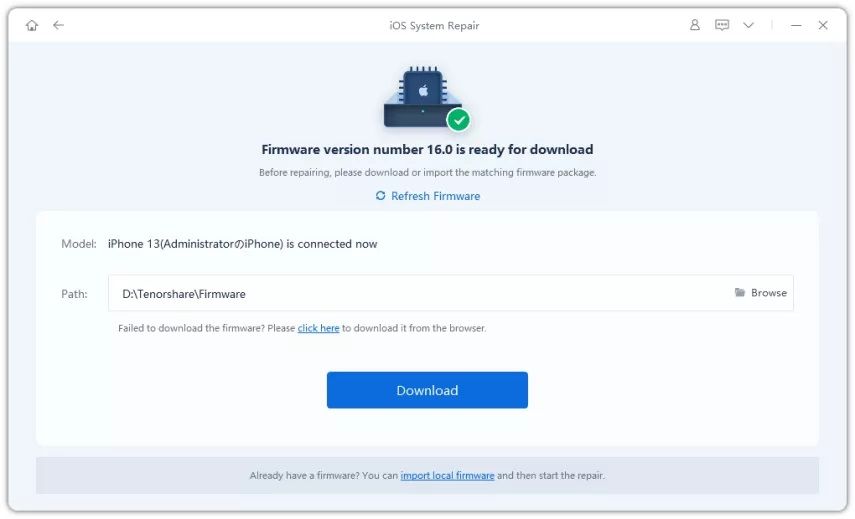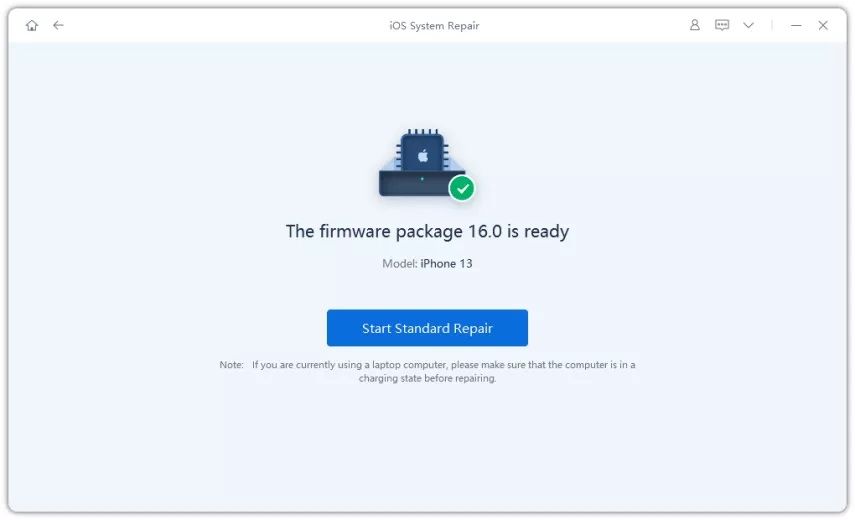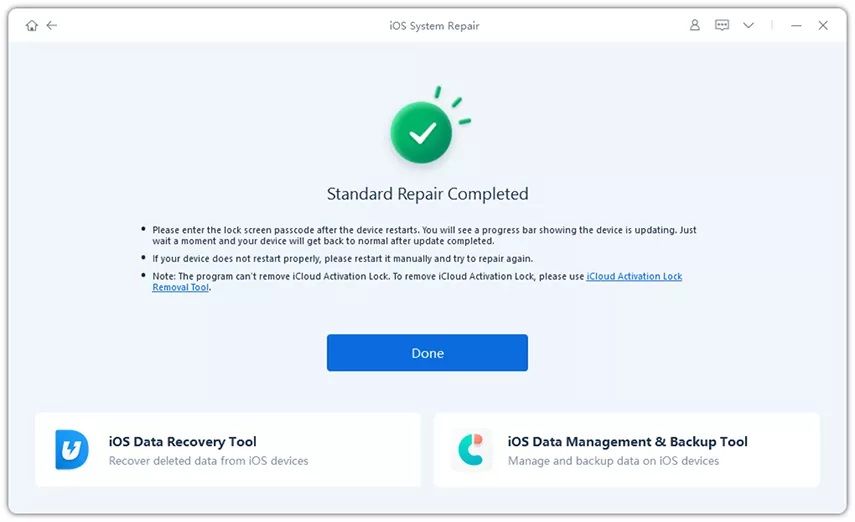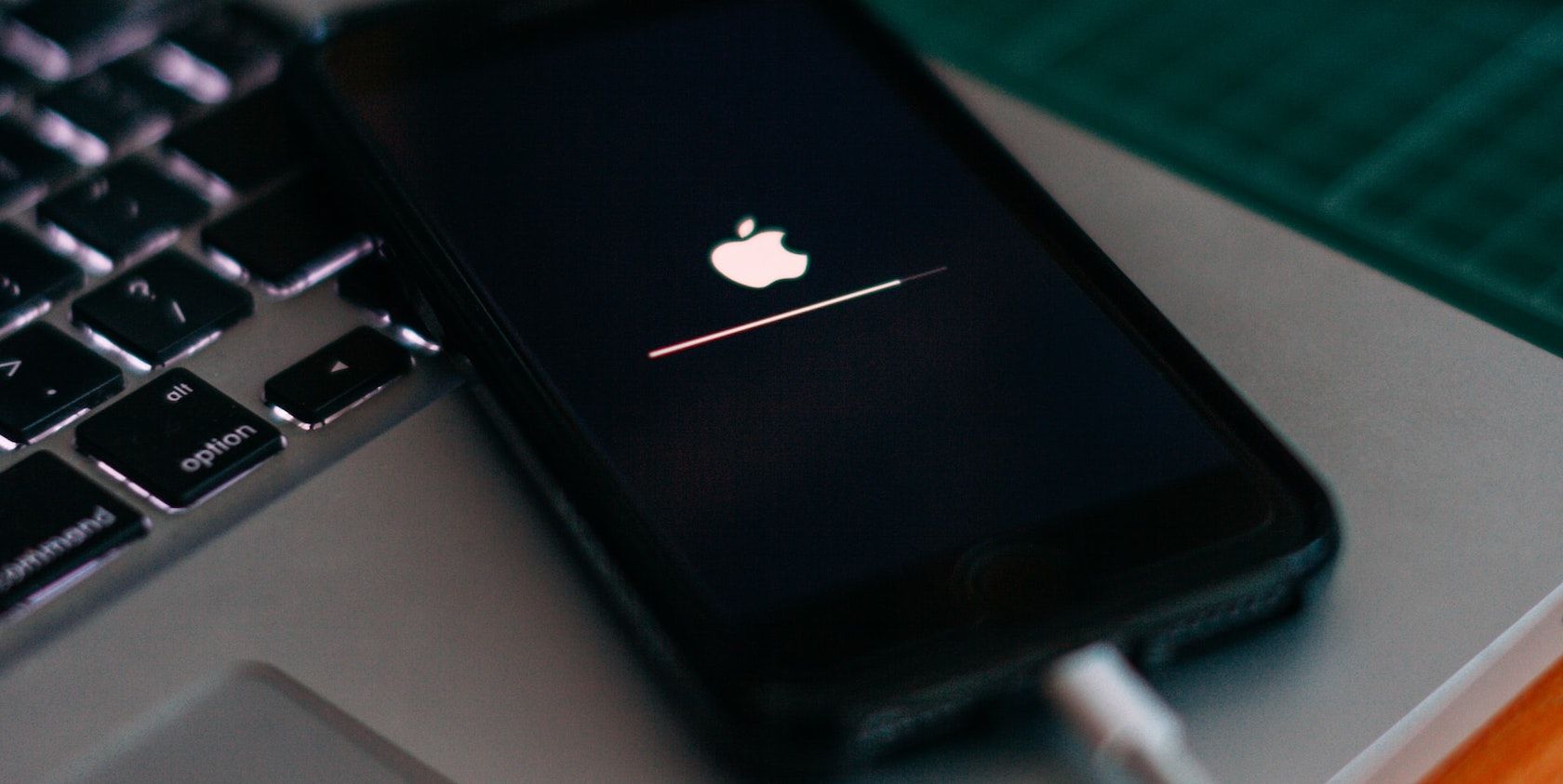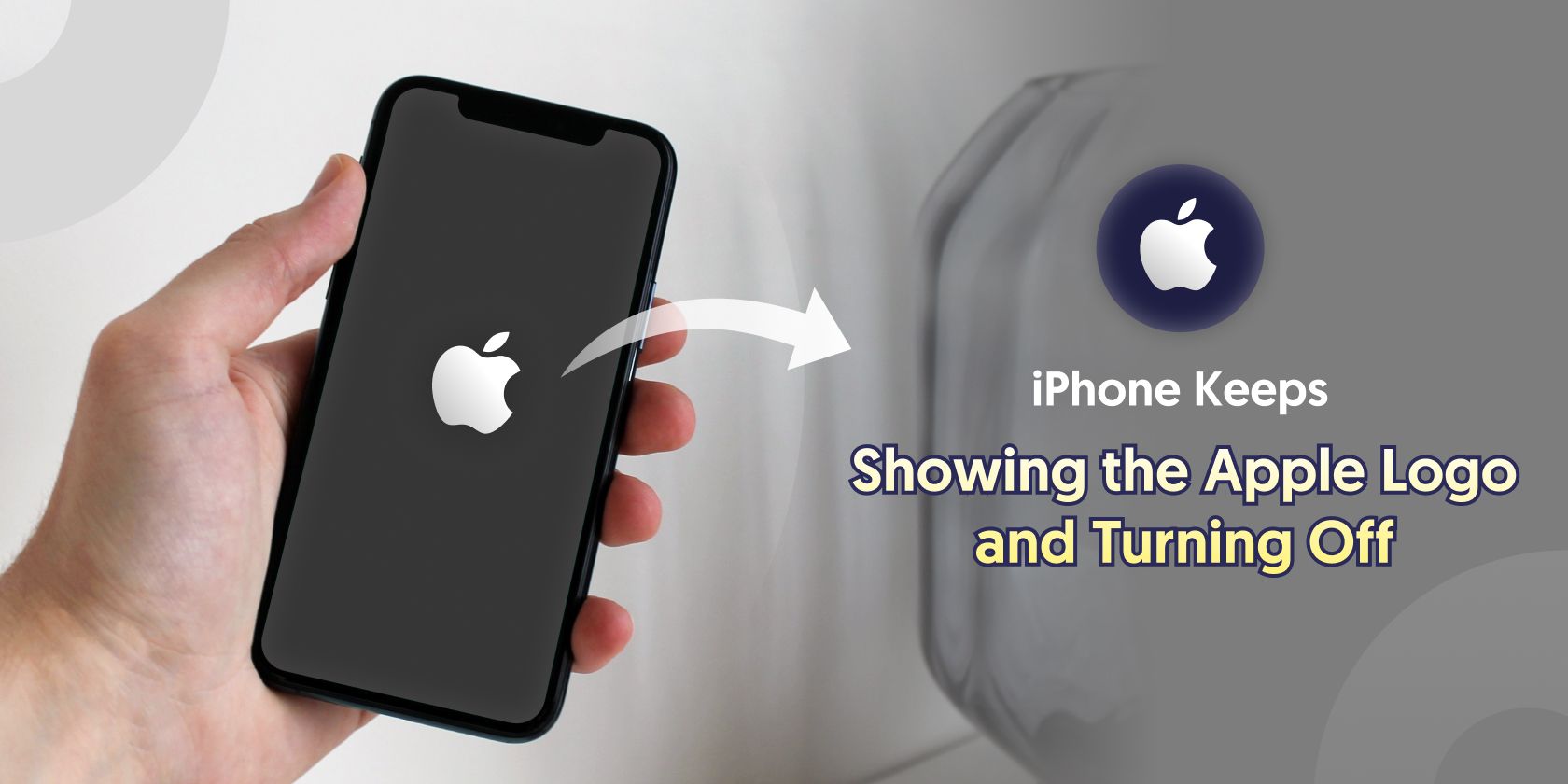
My iPhone Keeps Showing the Apple Logo and Turning Off? Get Solutions Now
When your iPhone keeps showing the Apple logo and turning off, it can be a stressful situation. It’s a problem that can affect all iPhone models too, from iPhone 6 and earlier, iPhone 7 and 7 Plus, and iPhone 8 and later.
If your iPhone keeps turning on and off, it might seem like nothing you do will fix it, but luckily, that’s not the case. There are plenty of things you can try at home to solve the problem.
Why Does My iPhone Keeps Showing Apple Logo and Turning Off?
If your iPhone keeps showing the Apple logo and turning off, it can be difficult to know what caused the problem. It could be due to an iOS update that went wrong, or a hardware issue. It can also happen when you jailbreak an iPhone or transfer corrupted files.
Thankfully this issue isn’t new. We will show you several simple methods you can use to fix the problem, including how to use iOS system repair software called Tenorshare ReiBoot.
How to Fix iPhone Keeps Showing Apple Logo and Turning Off
Even though it may be hard to figure out why your iPhone keeps showing the Apple logo and turning off, there are some common fixes you can try. Sometimes all you need to do is charge your iPhone, and if that doesn’t work, forcing a hard restart often solves iPhone issues. Alternatively, there are also quick and easy third-party solutions.
Method 1: Charge Your iPhone
When your iPhone shows the Apple logo and turns off automatically, the problem can be as simple as a low battery. Before trying anything else, charge your phone and see if it turns on. Even if it doesn’t solve the problem, it’s worth making sure your battery is charged so that you can perform some of the other fixes.
Method 2: Force Restart to Fix iPhone Keeps Showing Apple Logo and Turning Off
A forced restart often fixes small issues because it gives your phone a chance to start fresh by clearing the memory and rebooting the power to the hardware. Forcing a restart won’t cause you to lose any data either, so it’s safe to do it by yourself.
iPhone 8 and Later
Press the volume up button then release it quickly, press the volume down button then release it quickly; then press and hold the side button until you see the Apple logo appear.
iPhone 7 and iPhone 7 Plus
Press and hold the side button and the volume down button until the Apple logo appears.
iPhone 6s and Earlier
Press and hold the Home button and the top button or the side button until you see the Apple logo.
Method 3: Restore Your iPhone Using ReiBoot iOS System Recovery
If your iPhone keeps showing the Apple logo and turning off, or your iPhone is frozen and won’t turn off, then an iOS system repair software like Tenorshare ReiBoot is a no-hassle tool you can use to recover your phone.
This method doesn’t cause data loss, and it takes just a few clicks to complete using the ReiBoot iOS System Recovery standard repair process.
- Open the ReiBoot software on your computer and connect your iPhone with a USB cable. Make sure your phone is unlocked, then click the Start button.
- Read the Notes at the bottom of the screen, then click Standard Repair.
- Click Download to get the firmware needed to carry out the repair.
- Once it has finished downloading, click Start Standard Repair. During the process make sure to keep your phone connected.
- When it has finished you will see the message Standard Repair Completed. Click Done to finish.
Method 4: Restore Your iPhone Using iTunes
If the problem persists, you can try iTunes to fix iPhone stuck at the Apple logo and turning off automatically. Only try this if you have a backup of your phone as this will permanently delete all of your data.
iPhone 8 and Later
- Connect your phone to a computer and open iTunes or the Finder app.
- Select the name of your iPhone once it appears.
- While still connected to the computer, press the volume up button then release it quickly. Press the volume down button then release it quickly. Press and hold the side button until you see the recovery mode screen.
- A window will appear giving you the option to Update or Restore your phone. Select Restore to erase all the data on the phone and return it to factory settings.
iPhone 7 and iPhone 7 Plus
- Connect your phone to a computer and open iTunes or the Finder app.
- Select the name of your iPhone once it appears.
- While still connected to the computer, press and hold the side button and volume down button until the recovery mode screen appears.
- A window will appear giving you the option to Update or Restore your phone. Select Restore to erase all the data on the phone and return it to factory settings.
iPhone 6s and Earlier
- Connect your phone to a computer and open iTunes or the Finder app.
- Select the name of your iPhone once it appears.
- While still connected to the computer, press and hold the Home button and the top button or side button until you see the recovery mode screen.
- A window will appear giving you the option to Update or Restore your phone. Select Restore to erase all the data on the phone and return it to factory settings.
Method 5: DFU restore
As a last resort, you can try restoring your phone from DFU mode. It requires precise timing for button presses which can be tricky to get right, but if you fail you can simply start over and try again.
Only use this method if nothing else works as it will delete all the data on your iPhone. It’s also important to note that this won’t fix hardware issues like water damage.
iPhone 8 and Later
- Connect your phone to a computer and open iTunes or the Finder app.
- While still connected to the computer, press the volume up button then release it quickly. Press the volume down button then release it quickly. Then press and hold the side button for about 10 seconds until the screen goes black.
- Continue to hold the side button and also press the volume down button for about five seconds.
- Release the side button but keep holding the volume down button.
- Only release the volume down button when the computer recognizes your phone.
- Select Restore iPhone to complete the DFU restore.
iPhone 7 and iPhone 7 Plus
- Connect your phone to a computer and open iTunes or the Finder app.
- While still connected to the computer, press and hold the side button and volume down button for eight to ten seconds.
- Release the side button but continue to hold the volume down button.
- Only release the volume down button when the computer recognizes your phone.
- Select Restore iPhone to complete the DFU restore.
iPhone 6s and Earlier
- Connect your phone to a computer and open iTunes or the Finder app.
- While still connected to the computer, press and hold the Home button and the side button for about eight to ten seconds.
- Release the side button but continue to hold the Home button.
- Only release the Home button when the computer recognizes your phone.
- Select Restore iPhone to complete the DFU restore.
Method 6: Contact Apple
When all else fails it might be time to contact an Apple professional. The methods above can solve a lot of iOS system problems, but when it comes to the hardware, it’s worth heading to an Apple Store.
Different Ways to Fix iPhone Keeps Showing Apple Logo and Turning Off
When your iPhone keeps showing the Apple logo and turning off while charging, you don’t need to panic. There are several things you can do from home to solve the problem before contacting Apple support. The simplest thing you can do is try charging your iPhone or doing a hard reset. But when those things don’t work, the next best option is to try a third-party software.
If you need a fast, efficient, and easy way to repair your iPhone, then Tenorshare ReiBoot is a great option. You won’t need to worry about losing the data on your phone, or trying to perform complicated factory resets.