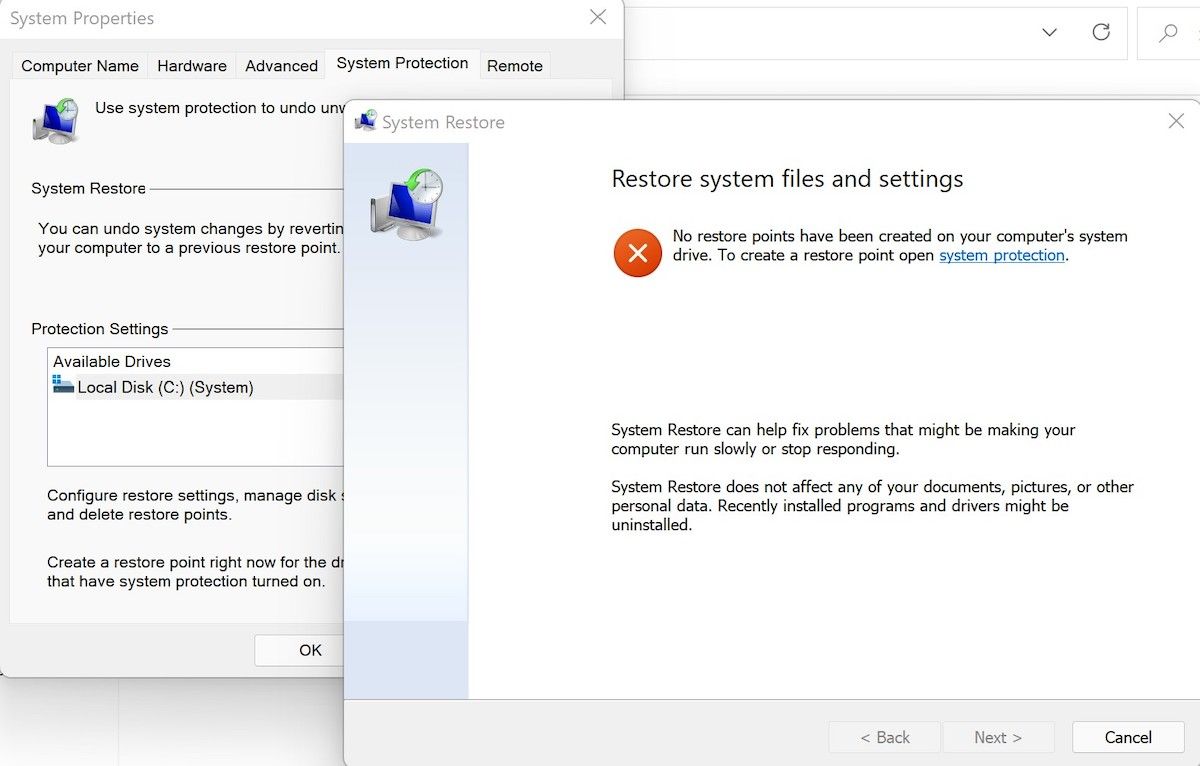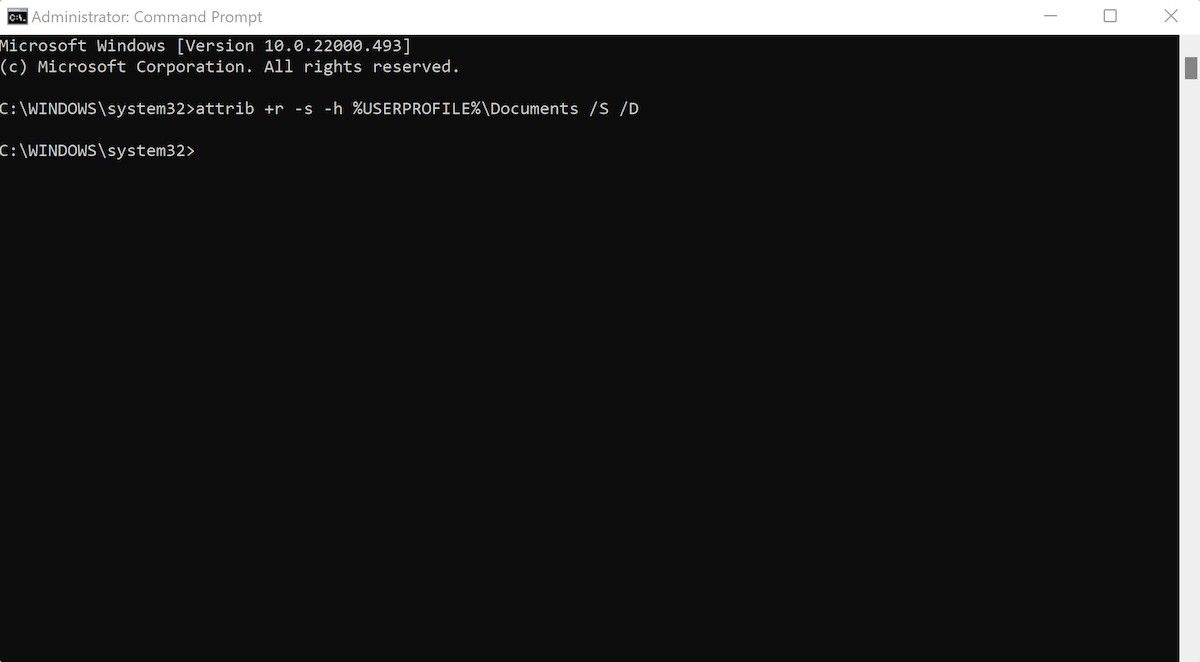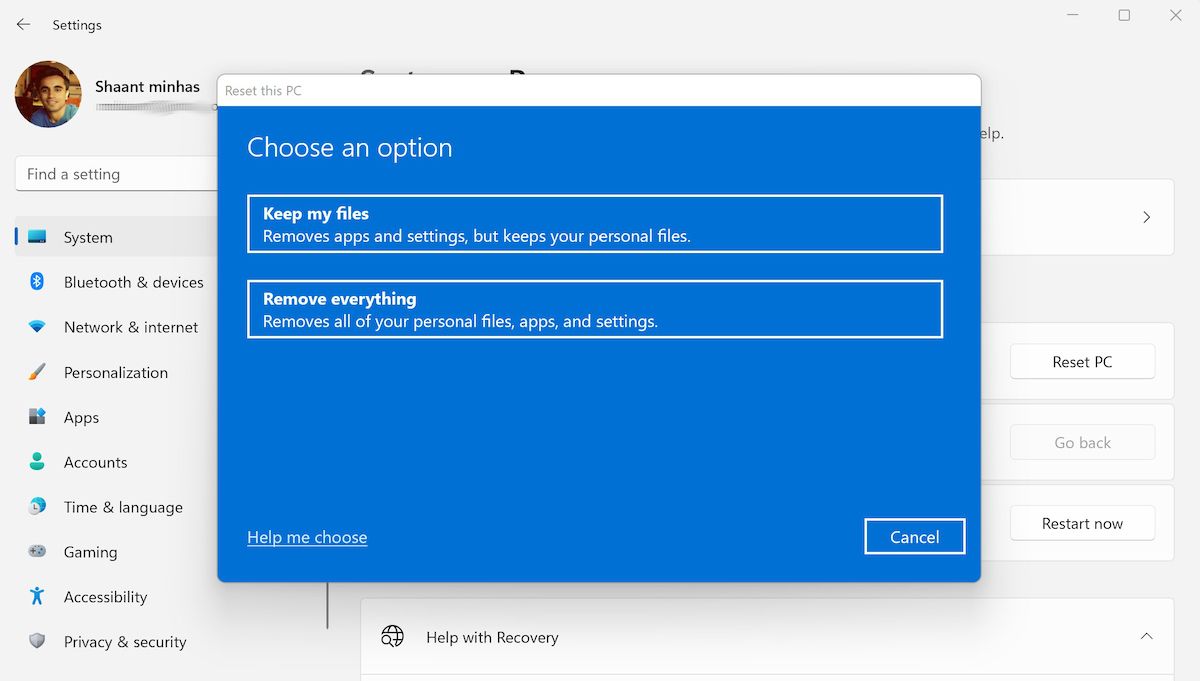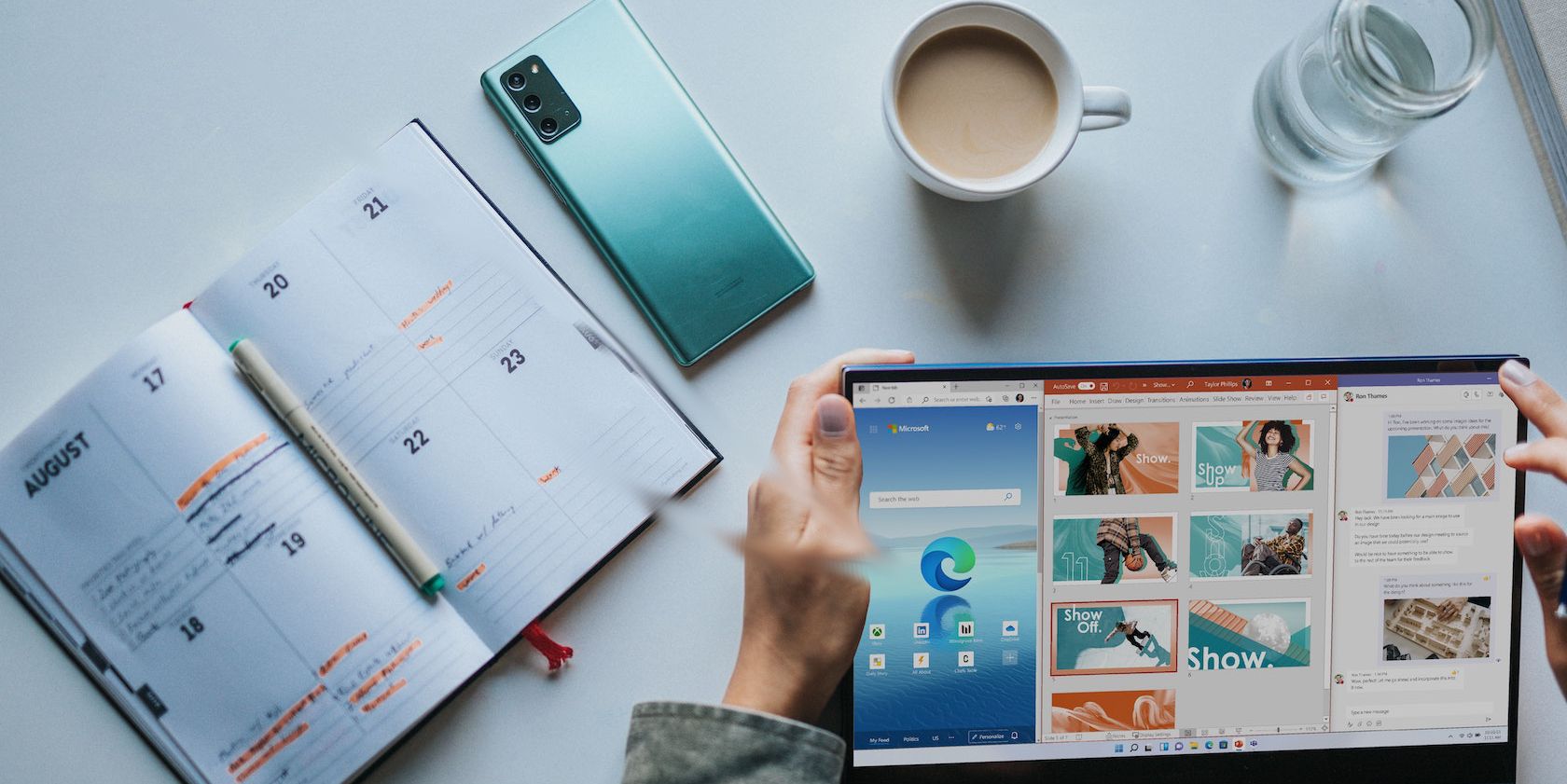
Is the My Documents Folder Missing in Windows? Here’s How to Get It Back
Windows is no stranger to random bugs or hiccups. Sometimes, the My Documents or Documents folder can get lost or misplaced for seemingly no reason.
Don’t panic just yet, though, In this short article, we lay down the different approaches to recovering your missing documents folders without any hassles.
1. Perform a System Restore
A System Restore is a feature in Windows, included for free by Microsoft, that lets your restore your system ‘state’ to previous point in time, such that any changes to system files, applications, Registry or system settings can be reversed.
If you’re missing the My Documents folder because of some changes you made to your system, then a system restore is well worth a shot. Here’s how you can do a System Restore:
- Go to the Start menu search bar, type in ‘system restore,’ and select Create a restore point.
- Under the System Protection tab, click on System Restore.
- A new dialog box will pop open. Click on Next.
- Pick a Restore point, i.e. the point of time you want to system to back to, and click on Next.
- Click on Scan.
As soon as you do this, your system will return to the previous state of time when everything worked smoothly. Your My Documents folder should also be back after the restore. Note that to do a System Restore, you need to have a restore point beforehand. If you haven’t created one before, then this method will not work for you, and you’ll get a message like the one below.
But don’t lose hope. You can still restore your missing Documents folder from our next method.
2. Create a New Documents Folder
Don’t worry if the above method didn’t work. Thankfully, there’s an alternate way to solve this problem. You can, for instance, create a new Documents folder from scratch. Here’s how:
- Open the Registry Editor. Go to the Start menu search bar, type in ‘registry,’ and select the best match.
- Now navigate to the following address: HKEY_CURRENT_USERSoftwareMicrosoftWindowsCurrentVersionExplorerUser Shell Folders
- Now verify the name and data of the Documents folder; it should be Personal and {f5ac61d6de3ce41dbc84aacfdb352f5c66627c6ee4a1c88b0642321258bd5462}USERPROFILE{f5ac61d6de3ce41dbc84aacfdb352f5c66627c6ee4a1c88b0642321258bd5462}Documents respectively. If it isn’t, change the values to these.
Follow the steps above, your Documents folder should be back again.
3. Recreate the Document Folder via Command Prompt
The Command prompt is a text-based user interface on your Windows computer. You can use the Command Prompt to recreate your document folder. Here’s how:
- First, launch the Command prompt in an elevated mode. Go to the Start menu, type in ‘cmd,’ and launch the Command prompt as an administrator.
- Type in attrib +r -s -h {f5ac61d6de3ce41dbc84aacfdb352f5c66627c6ee4a1c88b0642321258bd5462}USERPROFILE{f5ac61d6de3ce41dbc84aacfdb352f5c66627c6ee4a1c88b0642321258bd5462}Documents /S /D in the Command Prompt and hit Enter.
After you’ve executed the command from above, give your PC a quick reboot. Your Documents folder should be back on your next boot up.
4. Reset Windows
Tried all the other methods but still can’t restore your Documents folder? Don’t worry, you have the Windows reset to rely on as the last resort.
Resetting your PC puts everything back to its defaults, and you can choose to either keep your personal files or perform a full system scrub. Here’s how you can get started with the factory reset:
- Press Win + I and launch the Windows Settings.
- From the Settings menu, head to System -> Recovery.
- Choose Reset PC.
- You’ll get two new options to choose from: Keep my files and Remove everything. If you haven’t backed up your data, we suggest you go with the former option.
- Now choose how you’d like to download the new copy of Windows: Cloud download or Local install.
- Click Next to finalize the settings.
- Finally, click on Reset to being the process of factory reset.
The factory reset process will now begin, installing a fresh copy of Windows on your PC. Your old files will, of course, be left as they are.
After the installation is complete, your Document or My Document folder should be back in action. Also, make sure you update your Windows once you’ve everything set up, to keep your all settings up to date.
Restoring the Missing Documents Folder on Windows
You can lose the My Documents folder for a plethora of reasons: an abrupt shutdown, a malware bug, or even some system issues. Nevertheless, one of the methods from above should’ve helped you get rid of this problem by now. Regardless of the error, though, it’s always a good practice to keep a backup going to stop future Windows issues from messing up your files.
Read Next
About The Author