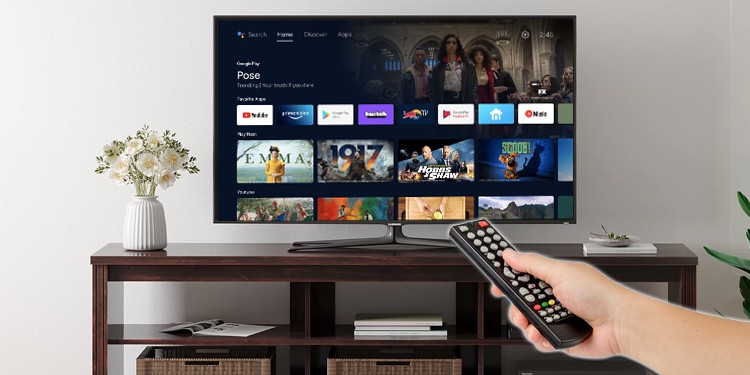
How To Update Android TV?
Android TV manufacturers release regular updates with the motive of augmenting their performance. But the auto-update feature does not always work, and you need to perform a manual update.
Updating your Android TV is a good idea if you encounter major issues like unresponsive applications, delayed remote operations, or freezing.
Depending upon whether your TV is connected to the network or not, you can either use the built-in settings to update the TV or use a USB drive for offline updates.
How to Update Android TV?
Updating the firmware of your Android TV with an Internet connection is a hassle-free process. Simply pressing a few keys on your remote will update your TV to the latest version.
Here, we have covered steps to update Android TVs from different manufacturers like Sony, Samsung, LG, Hisense, and TCL.
On Sony Android TV
- Take your TV remote, point it towards the TV and press the Home button.
- Move to the left of the screen and choose Apps icon.
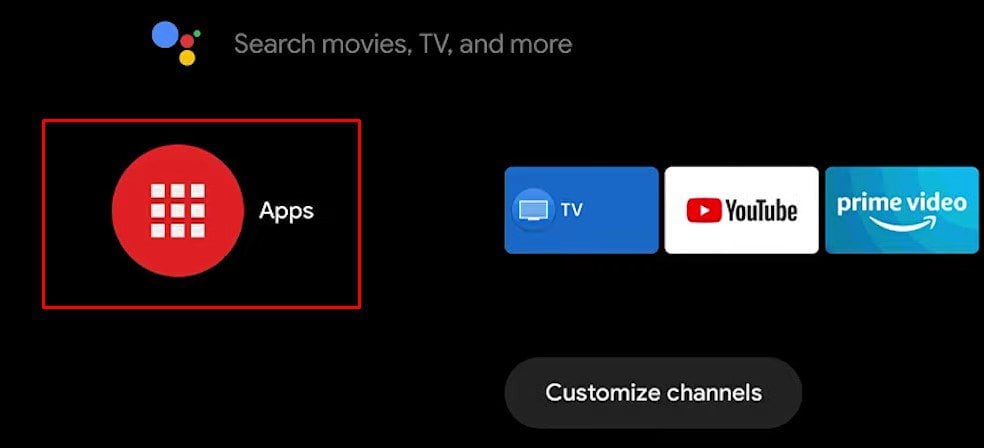
- Then scroll down under Apps to find Help and select it.
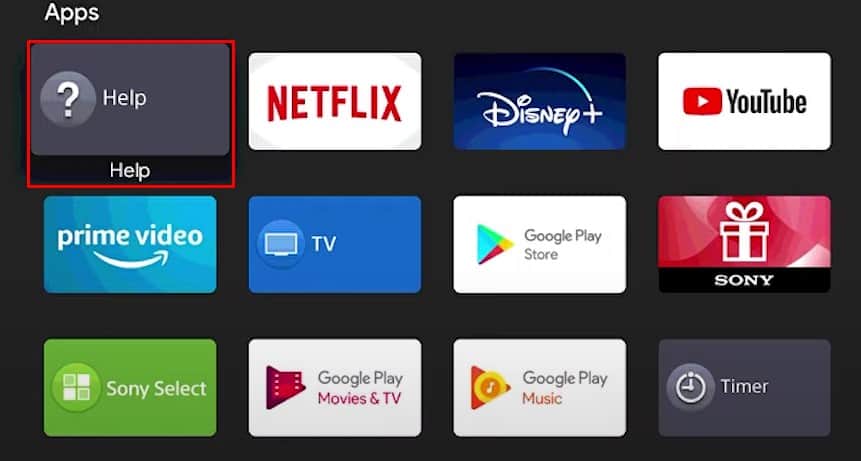
- Under the Help menu, move down to Status & Diagnostics.
- Navigate to the right and select System software update.
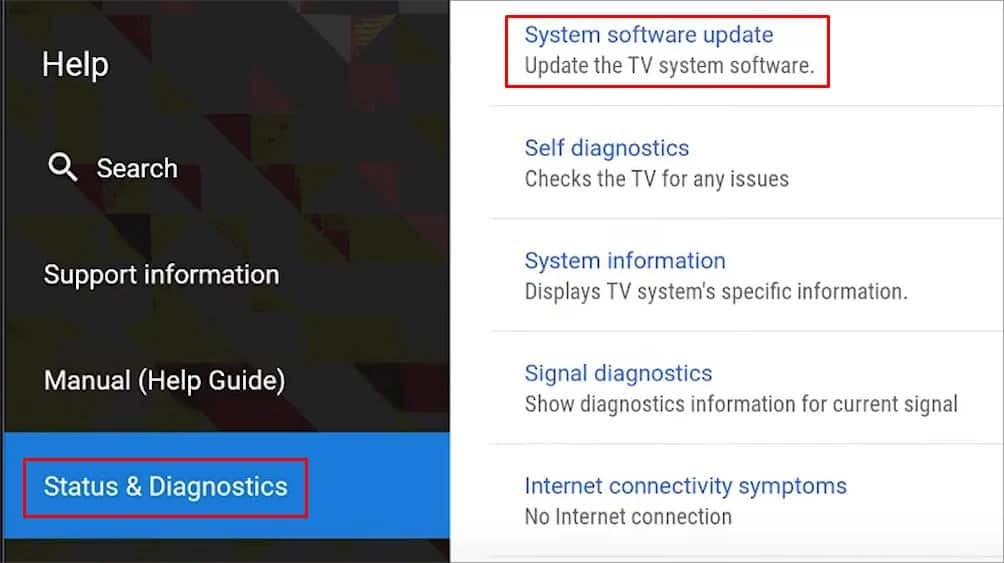
- Again from the right side, choose Software update.
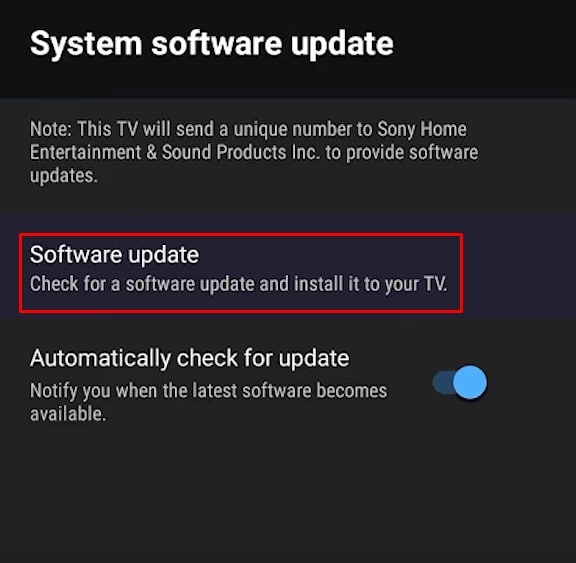
- After the search is completed, you will be notified if there is an update available for your TV or it is already up-to-date.
On Samsung Android TV
- First, grab your TV remote and hit the Home button on it.
- Navigate to the bottom of the home screen and select the gear icon (Settings).
- In the Settings window, navigate down to Support.
- Select Software Update from the right section.
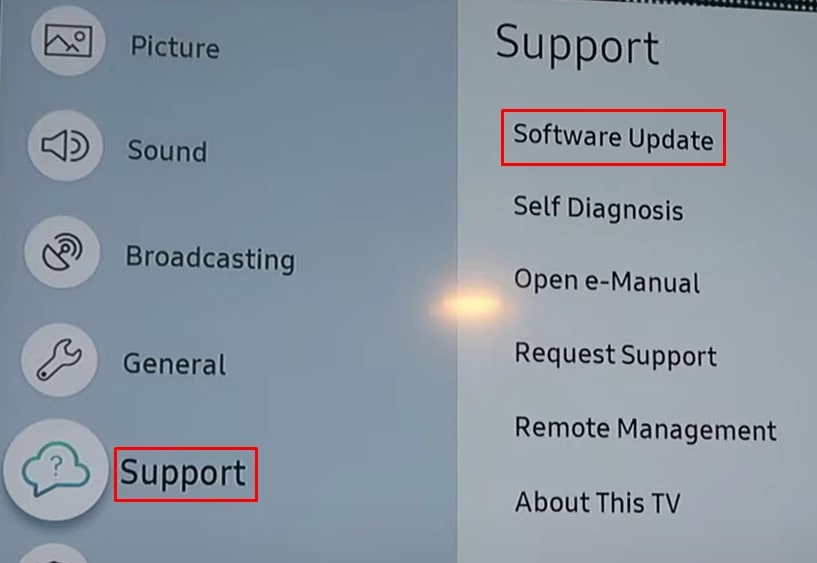
- Tap on Update Now on the next screen.
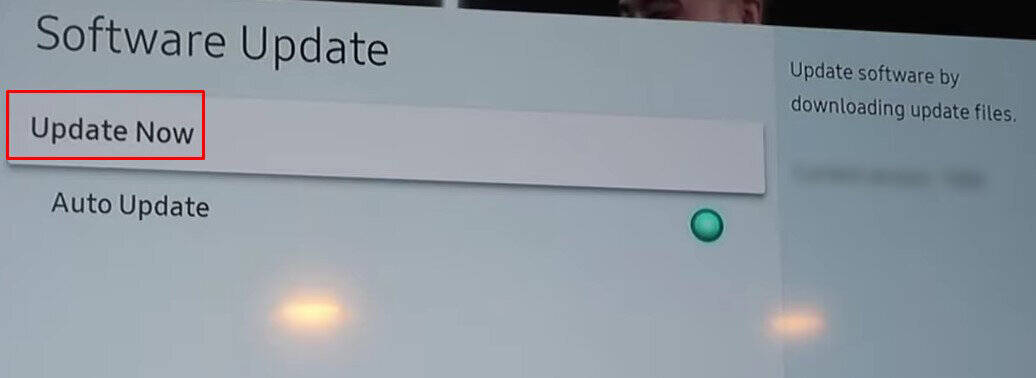
Note: If the Software Update option in your Samsung TV is grayed out, you need to change your Source to TV; it should not be on HDMI or any other mode. Then go back to your home screen and again follow the steps to carry out the update process.
On LG Android TV
- Click the Settings button located on your TV remote.
- With the help of down key on your remote’s directional pad, select All Settings.
- Next, scroll down and select General, then move right to select About This TV.
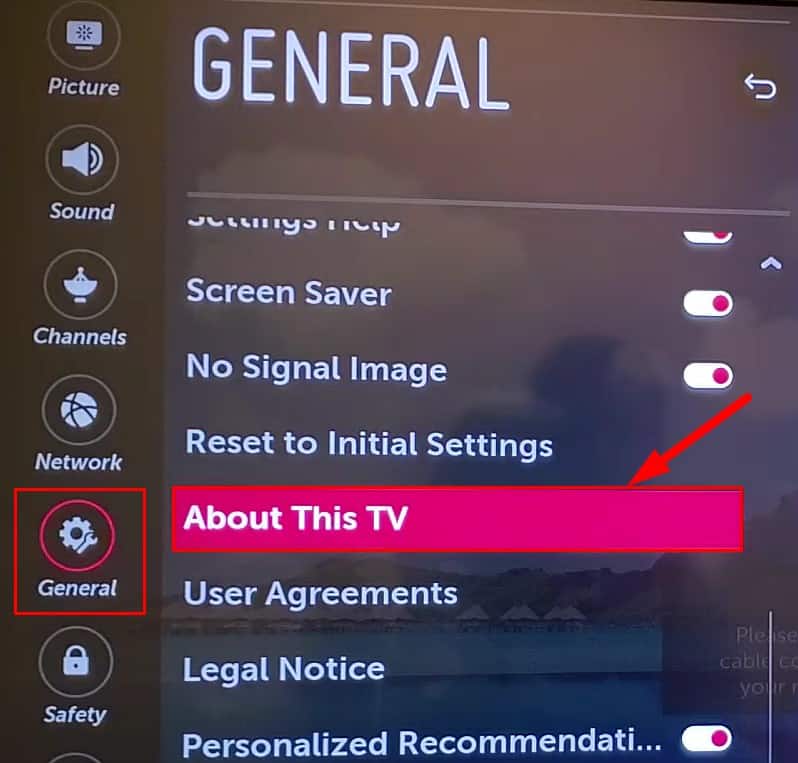
- Tap on CHECK FOR UPDATES button.
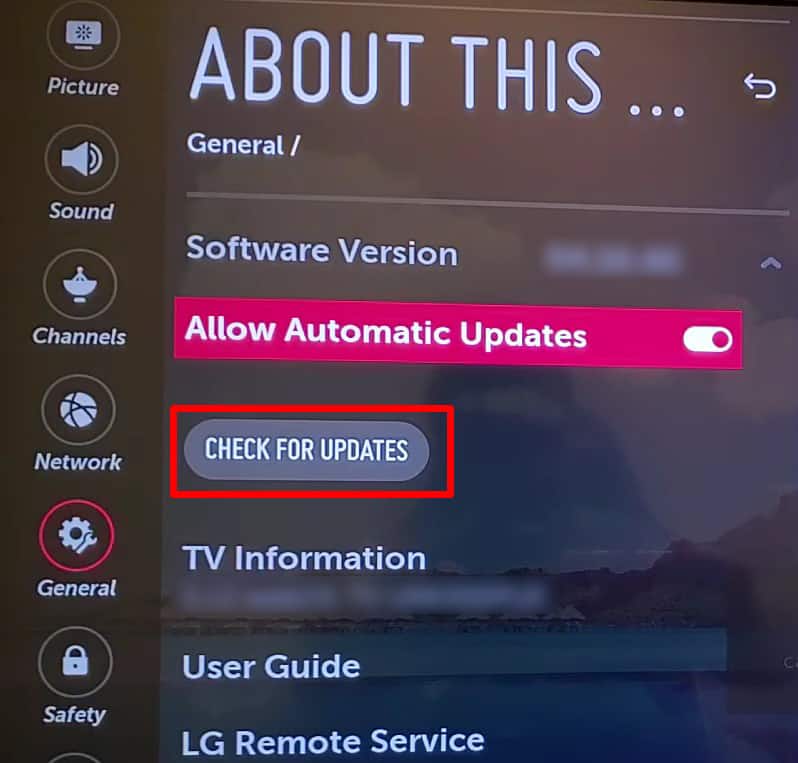
- You can also toggle on Allow Automatic Updates option to receive future updates automatically.
- It will show a small popup mentioning that it has a new update available. Select Yes, and the update will begin.
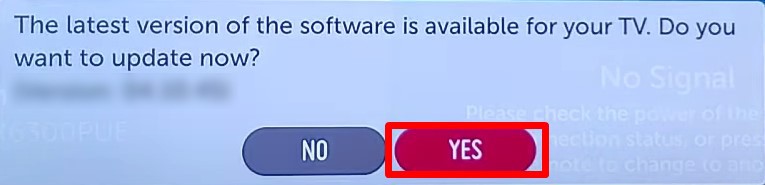
- Restart your TV, and the update will be completed.
On Hisense Android TV
- Take your remote and tap Home button.
- Scroll up and select Settings from the top-right section.
- In the Settings window, move down and choose Device Preferences.
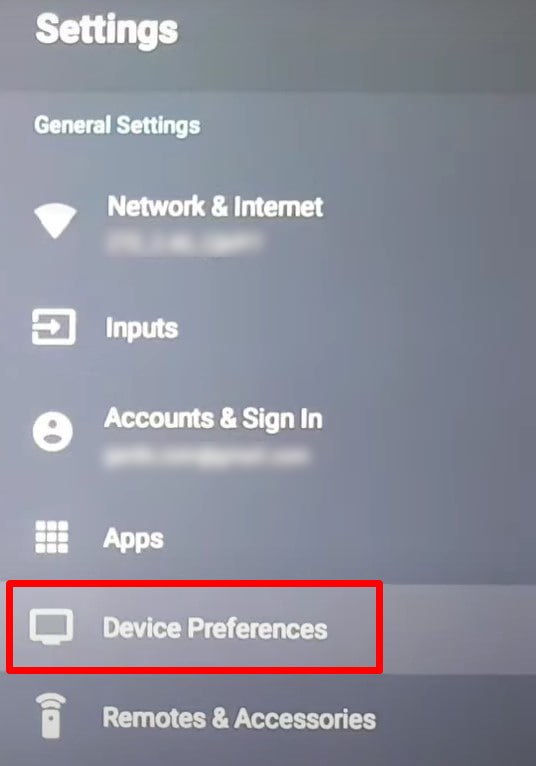
- Tap About > System update.
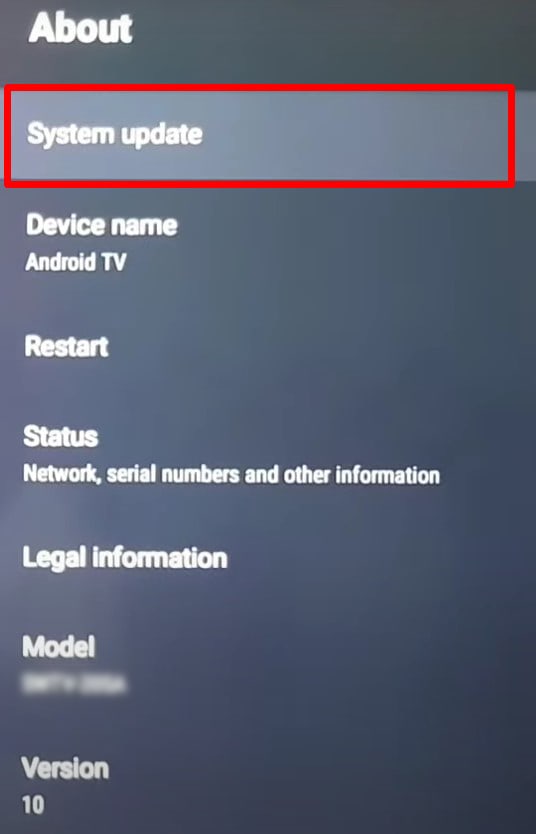
- It will start checking for updates and install if any new update is available.
On TCL Android TV
- Press Home button using your TV remote.
- Tap Settings icon on the top right of the screen.
- Choose More Settings > Device Preferences.
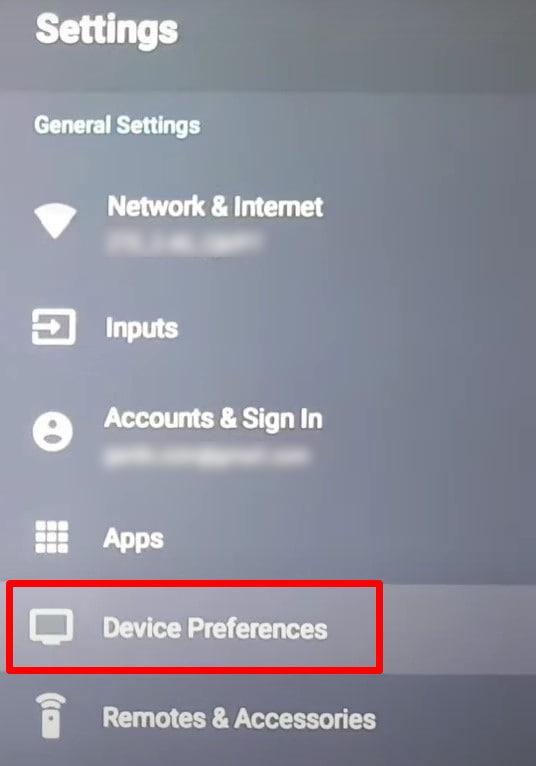
- Select About > System Update.
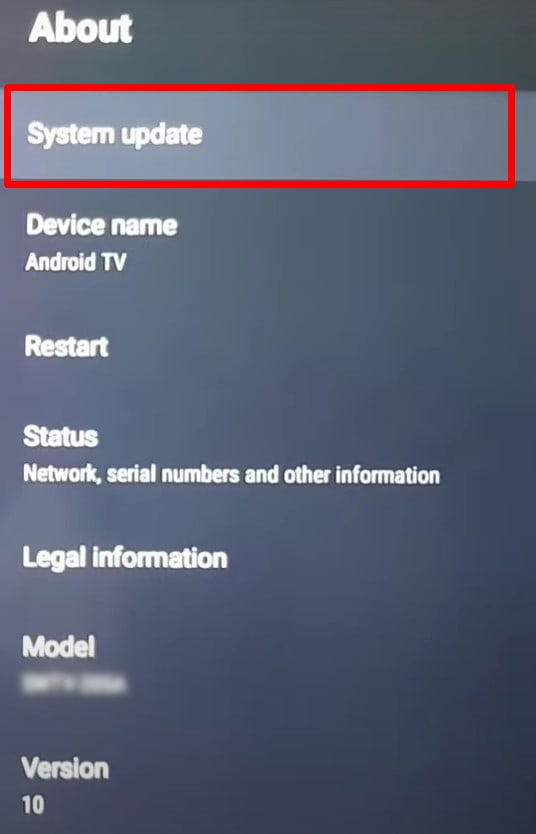
- Choose Network Update in the popup.
- It will search for updates and show you if any newer versions are available. Then you can install it afterward.
How to Update Android TV Without Internet Connection?
If you don’t have an active Internet connection to connect your TV or say the update feature of your TV did not show up, you can also perform a manual update. All you need is a USB flash drive, and you will be able to install the updates.
Here, we will be installing updates to our Sony KD-43X80J TV using a USB drive for elucidation. You can follow similar steps for your TV as well.
- Take a USB drive and format it in FAT32 or NTFS using your computer.
- Open the official support website of Sony.
- Type in the model name of your TV and click Search. In our case, we will type in KD-43X80J and search. You can see your TV model labeled on its back panel. If you have difficulty finding the model number, you can consult this guide from Sony.
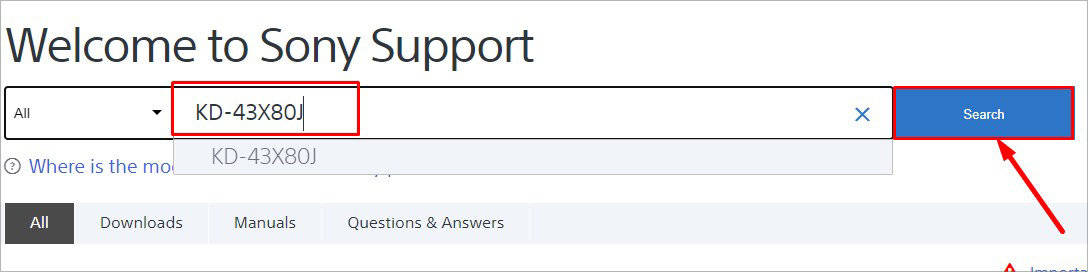
- Jump to Downloads menu and scroll down. You will see if there is any updated file available. Click the link, and it will take you to the download page.
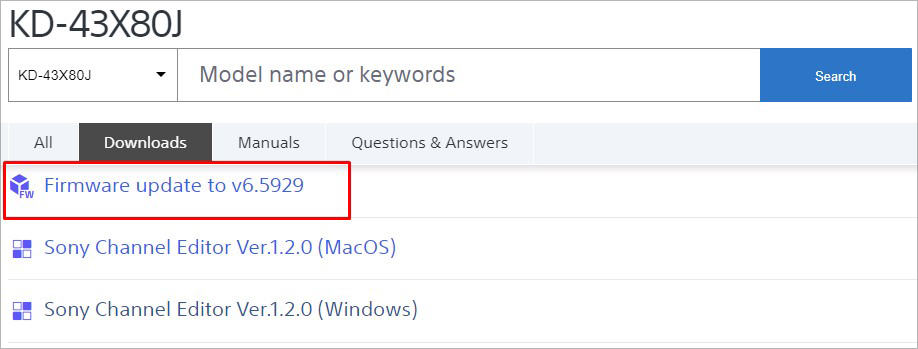
- Click the Download button.

- Agree to the license agreement, and your download will begin.
- Once the download is completed, unzip the zipped file and copy it directly to the USB drive without creating any folder.
- After the copying is completed, eject the USB drive from your computer.

- Turn on the TV and plug the USB drive into your TV’s USB port. You can also use a USB extender or USB hub to connect your drive.

- Your TV will automatically boot from the USB and begin the update process. Please follow the on-screen instructions to prevent any kind of error during the update.
- If your TV does not automatically boot from USB, you have to change the Source of your TV from any other mode to the USB mode.
- Once the update is completed, your TV will restart, and the latest version of your TV firmware will be installed.
