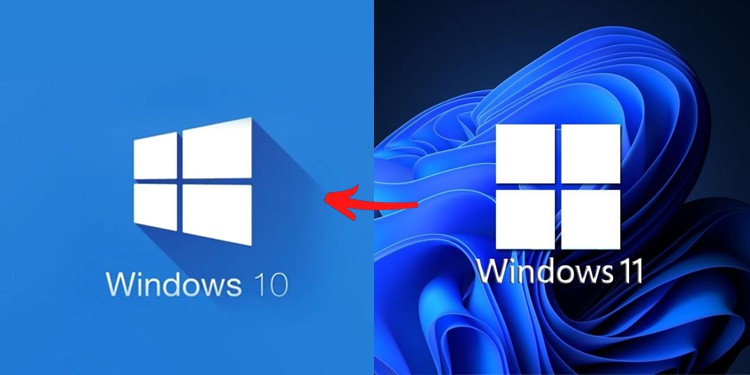
How To Remove Or Uninstall Windows 11
Windows 11 is no longer the unstable mess it was half a year ago at the time of its release. For the most part, anyway. Some users are still facing minor bugs and compatibility issues after upgrading to Windows 11.
Then there’s also the matter of preference and functionality. Most users find commonly used features such as the Start Menu, Action Center, or Task Bar to be sub-par compared to Windows 10.
In this article, we’ve concisely explained how to remove Windows 11; either by simply reverting to Windows 10 or by installing a new OS.
Ways to Remove Windows 11
Regardless of the exact motive to move away from Windows 11, there are a couple of ways you can go about it. We’ve listed the necessary steps for both approaches in the sections below.
Rollback to Windows 10
After installing Windows 11, you usually have the option to roll back to Windows 10 within ten days. You won’t lose any of your files either. So if Windows 11 is still in this period in your case, we recommend following the steps listed below:
- Press Win + I and navigate to System > Recovery.
- Under Recovery options, click on the Go Back button.
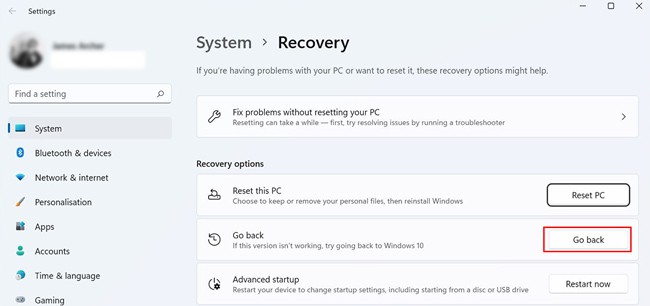
- Pick a reason why you’re reverting, select No Thanks in the updates screen, and finally select Next > Next > Go back to Windows 10.
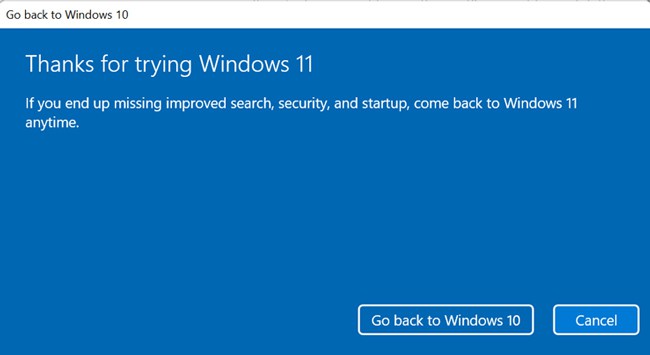
- Your PC will now reboot and display a Restoring previous version of Windows screen. Once the restoration is complete, you’ll be back in Windows 10.
Uninstall Windows 11 and Install New OS
If you’re already past the initial 10-day period, your only option is to uninstall Windows 11 and use an installation media to install another OS. For tutorial purposes, we’ll be installing Windows 10.
A clean install is ideal, so we recommend backing any personal files stored in the system partition. If you don’t want to bother with this, you can still access them from the Windows.old folder later. With that said, here are the necessary steps:
- Download Microsoft’s Media Creation Tool.
- Run the tool, accept the license agreement, and select Create Installation media for another PC.
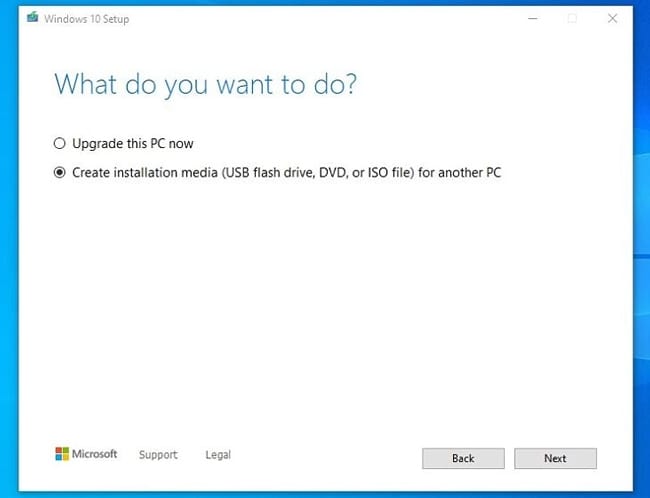
- Select the type of media to use. The USB flash drive (8 GB min.) is self-explanatory, whereas if you save the ISO file, you can burn it to a DVD later.
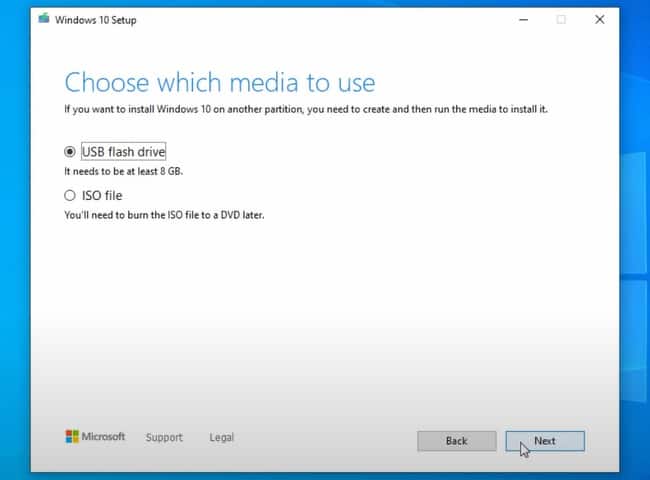
- Once the installation media is created, reboot your PC. If your PC doesn’t automatically boot from the installation media, follow the steps listed below to do so manually.
- Press the BIOS key (F2, F10, Del, or similar, depending on your motherboard manufacturer).
- In the BIOS setup utility, navigate to the Boot or Boot Order section.
- Move the USB or DVD media to the top of the list and save the changes.
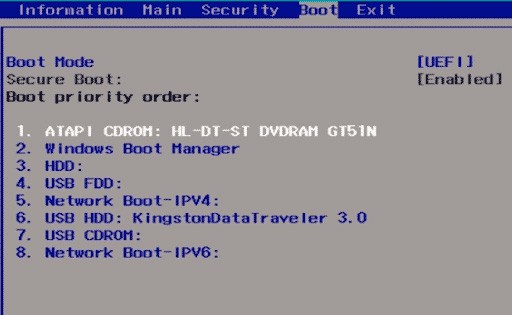
- After rebooting once again, you should arrive at the Install Windows page.
- Configure the settings as you prefer and select Next > Install Windows.
- Click on I don’t have a product key.
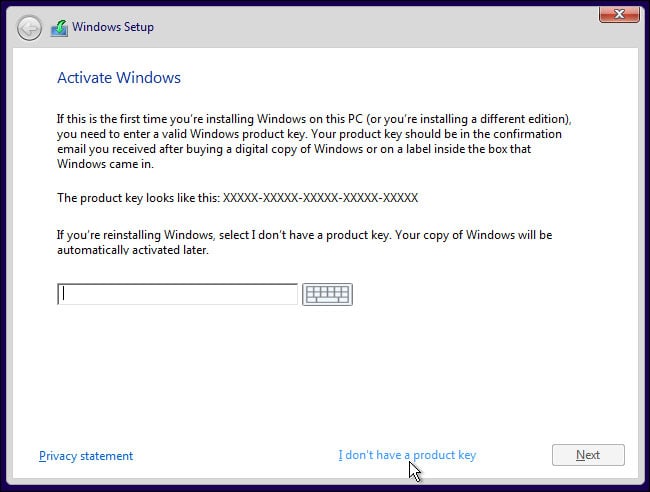
- Select the operating system and press Next.
- Accept the license terms and press Next.
- Select Custom: Install Windows only (Advanced).
- In the partitions screen, select the partition where you want to install the OS. Ideally, you should format this partition. But if you haven’t backed up its contents, you can just press Next and proceed without formatting.
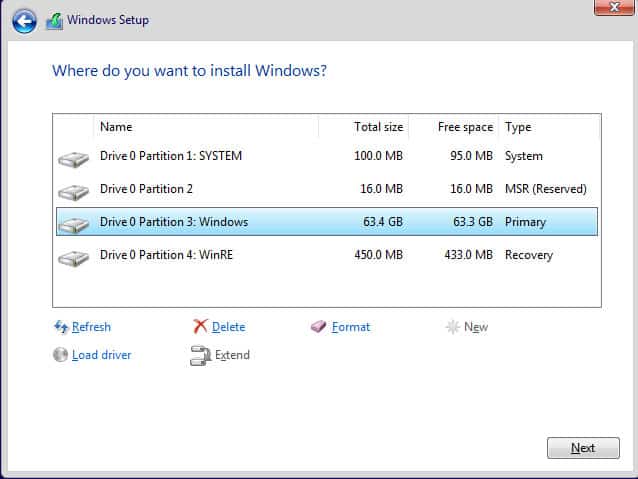
- The PC may restart a few times during the installation process.
- Finally, you’ll be prompted to configure the region, user account, privacy, and similar settings.
- Once you’ve done that, the installation is complete.
Related Questions
How to Remove Updates In Windows 11?
You can uninstall updates in Windows 11 with the following steps:
- Press Win + R, type
ms-settings:windowsupdate, and press Enter. - Under More Options, click on Update History.
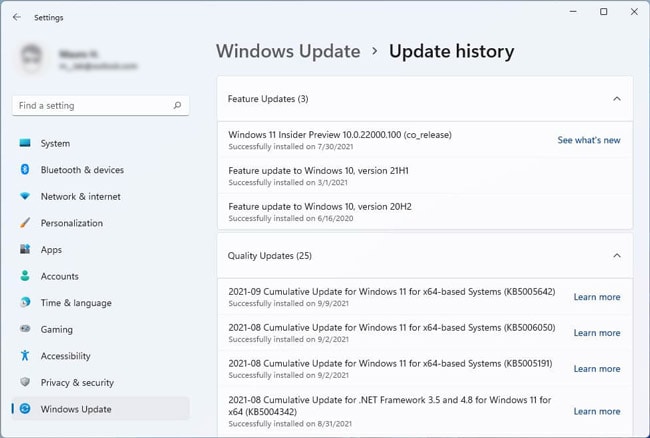
- Check for any failed updates, or simply locate the specific update you’re trying to remove.
- Scroll down to Related Settings at the bottom and click on Uninstall Update.
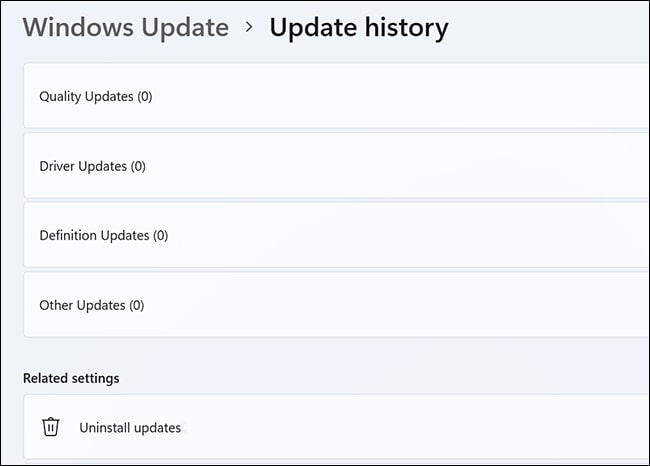
- Select the problematic update, press Uninstall and follow the on-screen instructions.
How to Avoid Getting Windows 11?
There are multiple ways to stop the Windows 11 update. You can postpone the update by pausing it via settings, you can disable the Update service, or you could modify the group policy or registry settings to set a target version for your Windows and prevent any updates. Finally, you can also enable the metered connection to do the same.
How to Remove Windows 11 Insider Program?
If you’re doing with the Windows Insider program, you can follow the steps listed below to stop receiving preview builds:
- Press Win + R, type
ms-settings:windowsinsider, and press Enter. - Click on Stop Insider Preview Builds.

- Enable the Unenroll this device when the next version of Windows releases option.

- If you’re on the Dev channel or you’re trying to leave the insider program immediately, you’ll have to perform a clean install instead.
How to Revert To Windows 10 from Windows 11 without Losing Data?
The first way to do this is to roll back to Windows 10 via recovery options. But this can only be done for up to 10 days after installing Windows 11. The second option is to create an installation media and install Windows 10 without formatting your drives. We’ve listed detailed steps for both methods in the article above.
How to Back Up Files When Removing Windows 11?
If you want to perform a clean install of the new OS, you’ll want to format the drives during the installation. If you’re only formatting the system partition, you can simply copy the User folder and any other personal files to another partition.
But if you’re planning to format the entire drive, you should back up the files to an external storage media. You can simply copy-paste them or use third-party backup tools as you prefer.
How to Remove Windows 11 Update Notification?
You can prevent those pesky notifications from popping up with the following steps:
- Press Win + R, type
gpedit.msc, and press Enter. - Navigate to Computer Configuration > Administrative Templates > Windows Components > Windows Update.
- Double-click the Display options for update notifications policy. If you’re on Windows 11, you’ll find this policy inside Manage end user experience.
- Select Enabled and check the policy description.

- Set it to 1 or 2 as you prefer, and press OK to save the changes.
