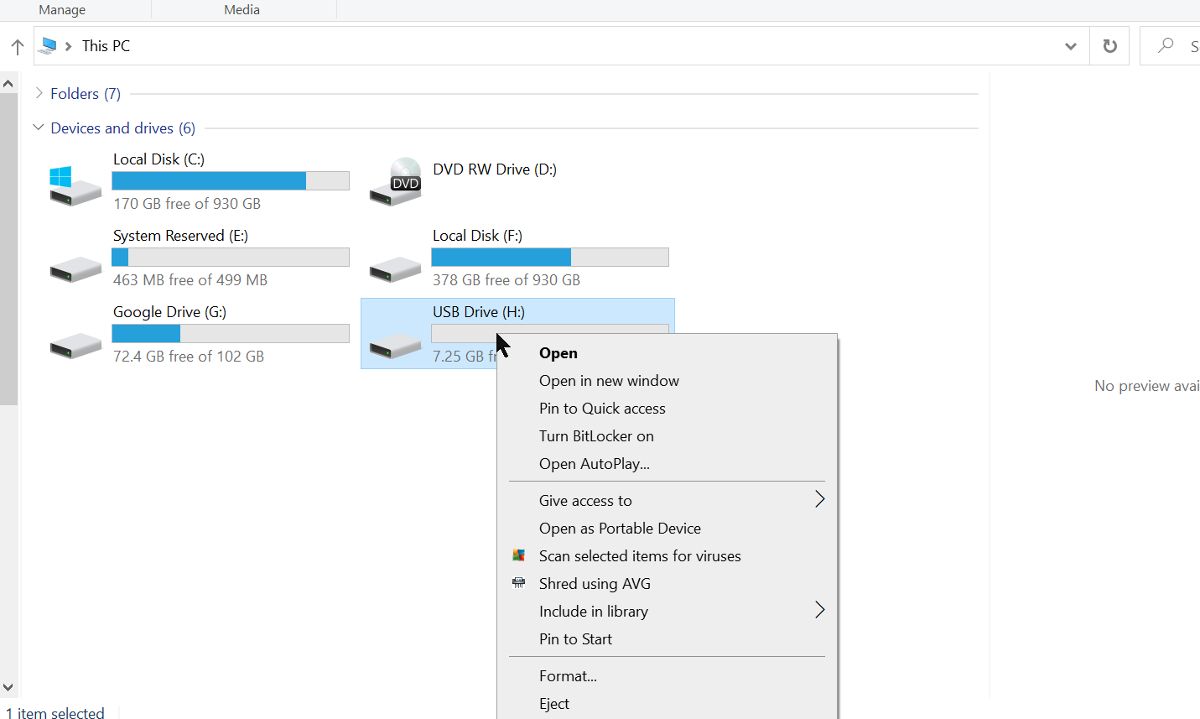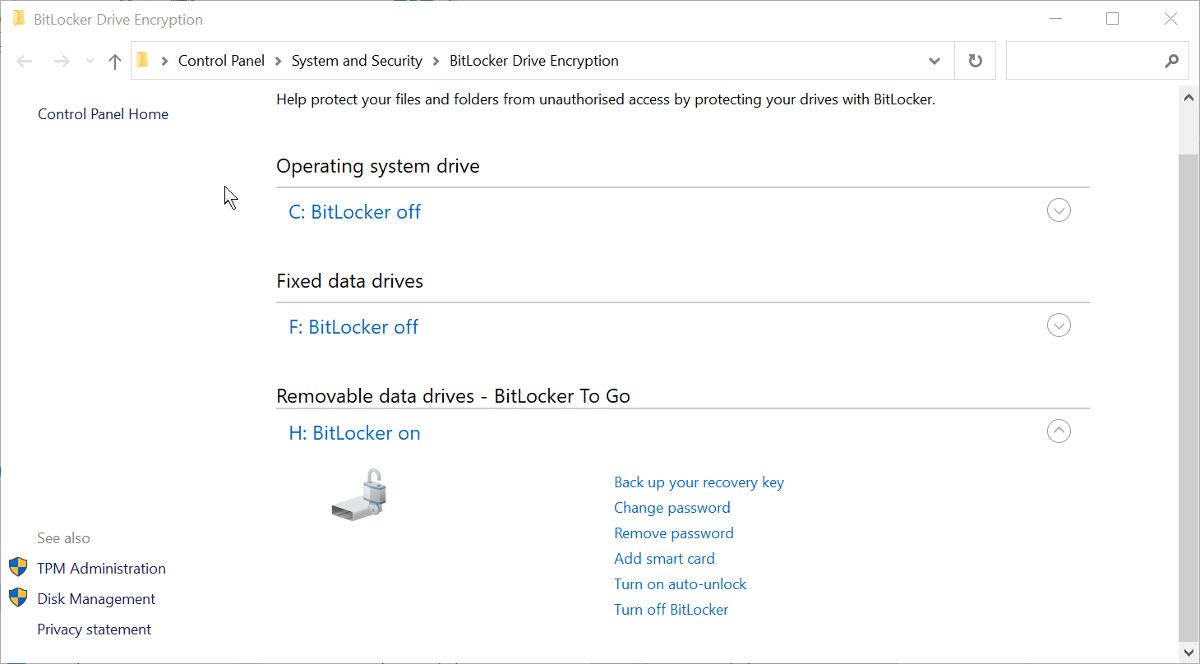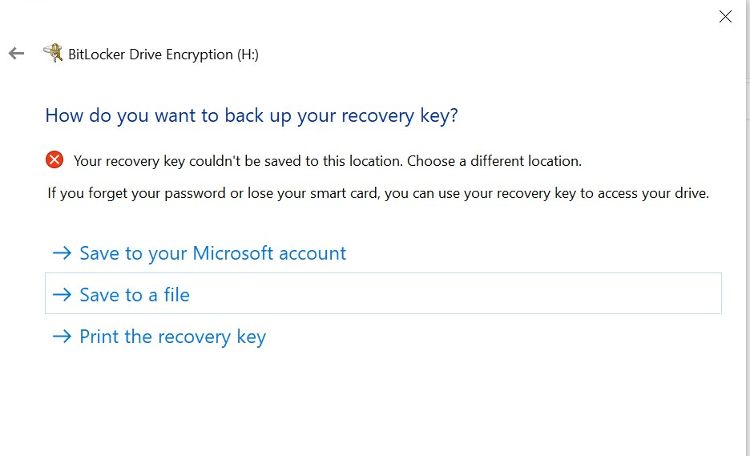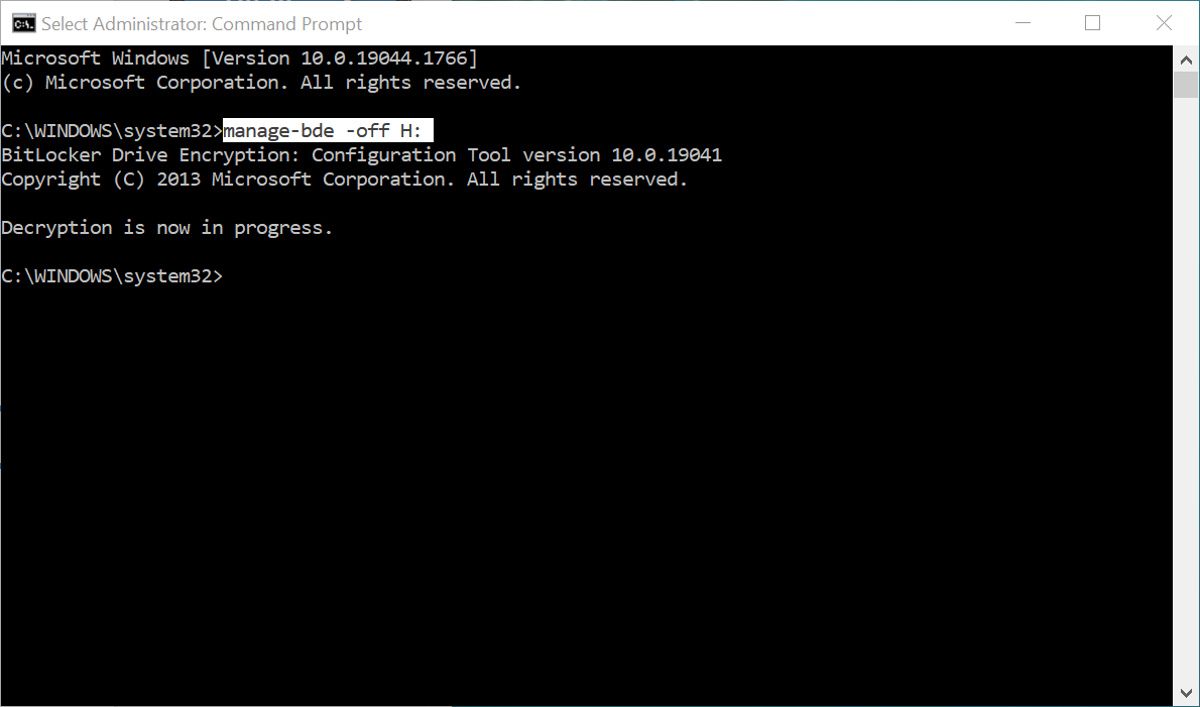How to Protect Removable Drives With BitLocker To Go
You can use the Windows 10 and 11 application BitLocker to encrypt your computer’s tricky drives. This enhances laptop or computer security and allows stop unauthorized entry to your info. When BitLocker is enabled on a push, new data files are routinely encrypted. But if you copy those documents on to a removable travel, they are immediately decrypted.
BitLocker To Go presents a answer to this trouble, enabling you to preserve your removable drives as secure as your Laptop difficult generate.
Where Can I Use BitLocker To Go?
You can use BitLocker To Go on most kinds of detachable storage media. This consists of USB flash drives, SD and MicroSD playing cards, and most exterior hard disks. Any external storage media that employs the NTFS, Unwanted fat16, Fat32, or exFAT file method should really get the job done.
If you have partitioned an external drive, the partition you want to safeguard should meet particular requirements. These incorporate getting the lively partition, not becoming encrypted by other means, and need to be at the very least 250MB in size.
Internal tricky disks and fixed knowledge drives will need to have to use BitLocker, instead than BitLocker To Go. Our guidebook to defending internal drives with BitLocker points out a lot more.
How to Help BitLocker for a Removable Generate
BitLocker To Go requires to be set up on every single travel individually. Make guaranteed the travel fulfills the demands over, and connect it to your laptop or computer. Ensure it mounts correctly and is acknowledged by Home windows. With that accomplished, you can commence placing up BitLocker To Go on the travel.
- Open File Explorer > My Computer system to check out the offered connected drives. Pick out the detachable generate you want to encrypt.
- You can possibly right-click on on the push and select Convert BitLocker on from the menu or click on the Regulate tab and then click on BitLocker > Turn BitLocker on.
- Upcoming, you need to have to pick out how the push can be unlocked. Find Use a password to unlock the device. If you have a intelligent card, you can insert it and pick that choice as an alternative.
- Enter and confirm your password, and then simply click Subsequent.
- The following action is to select how to back again up your restoration critical, utilized to get obtain to the generate if you fail to remember your password. You can conserve it to many areas.
- Pick out how considerably of the generate to encrypt, and then choose the encryption mode. Appropriate manner is very best for detachable drives.
- Finally, click on the Start off encryption button and wait for the course of action to end. It will not choose long.
Drives encrypted with BitLocker will be displayed with a padlock icon when considered in My Computer. When you future insert and try to access the travel, you will be prompted to enter the BitLocker password.
How to Disable BitLocker for a Removable Generate
If you make your mind up you no lengthier will need the detachable travel protected with BitLocker To Go, you can very easily remove it again.
- Insert the generate into your laptop or computer and unlock it with your BitLocker password.
- Right-simply click on the drive in File Explorer > My Computer, and decide on Handle BitLocker from the menu.
- In the BitLocker manager, come across the drive in the list and simply click Convert BitLocker off. Ensure the action when prompted.
The drive will then be decrypted and is no for a longer period secured by BitLocker. Unless it is a quite large ability travel, the decryption course of action will only consider a few seconds. You can also suspend or disable BitLocker on your key travel if you like.
How to Again Up Your BitLocker Recovery Key
The BitLocker recovery essential is employed to achieve entry to the drive if the password is forgotten. Preserving your restoration vital risk-free is certainly crucial. During BitLocker set up, you will be supplied a few solutions for backing up your recovery essential.
1. Conserve to Your Microsoft Account
You will need to have to be working with Windows with a Microsoft account for this option to be offered. If employing a local account on your Pc, you can not conserve the crucial to a Microsoft account. Restoration keys are all saved alongside one another in a record, with the drive or machine name exhibited with the critical for identification.
2. Preserve to a File
This saves the restoration important to a simple .TXT file. This is obviously not really secure except the generate the file is stored on is safeguarded. A single way to maintain the file safe and sound is to retailer it on a spare USB travel. Keep this in a secure area, not plugged into your laptop or computer.
3. Print the Restoration Crucial
You can also print the recovery key if you have a printer linked. This is likely the most protected restoration vital backup approach for most persons. With the vital stored on paper, there is no practical chance of an individual outside the house your residence observing it. Just be positive to keep it in a safe place, so you will not drop the printout
To understand a lot more, choose a look at our tutorial on finding your BitLocker recovery essential.
Disable BitLocker To Go With Command Prompt or PowerShell
You can use Command Prompt or PowerShell to disable BitLocker To Go on a detachable push. This can be valuable if the encrypted generate is not displaying up on the BitLocker management monitor for some explanation.
- Insert the generate into your computer system and unlock it with the BitLocker password.
- Form cmd into Windows Search and open up Command Prompt as an administrator. You can’t disable BitLocker if you you should not have elevated privileges.
- In Command Prompt, kind: take care of-bde -off H:. Switch the H with the generate letter assigned to your travel.
- Press Return and you must see a information confirming that BitLocker has been disabled for the generate.
If you prefer, you can use PowerShell alternatively of Command Prompt.
- In Home windows Search, style powershell and then find run as an administrator from the launch selections.
- In the PowerShell console, style: Disable-BitLocker -MountPoint “H:”. Switch the H with the letter assigned to your drive.
- Push Return and you ought to see a information telling you BitLocker has been disabled for the push.
Defend Your Removable Drives With BitLocker To Go
BitLocker is designed into Home windows 10 and 11 and provides you a easy way to improve the protection of your really hard drives. When you also use BitLocker To Go on your removable storage, this sort of as USB flash drives, your information are extra safe even when becoming moved.