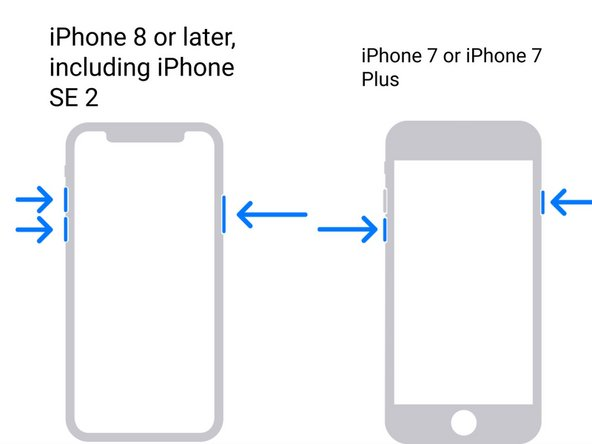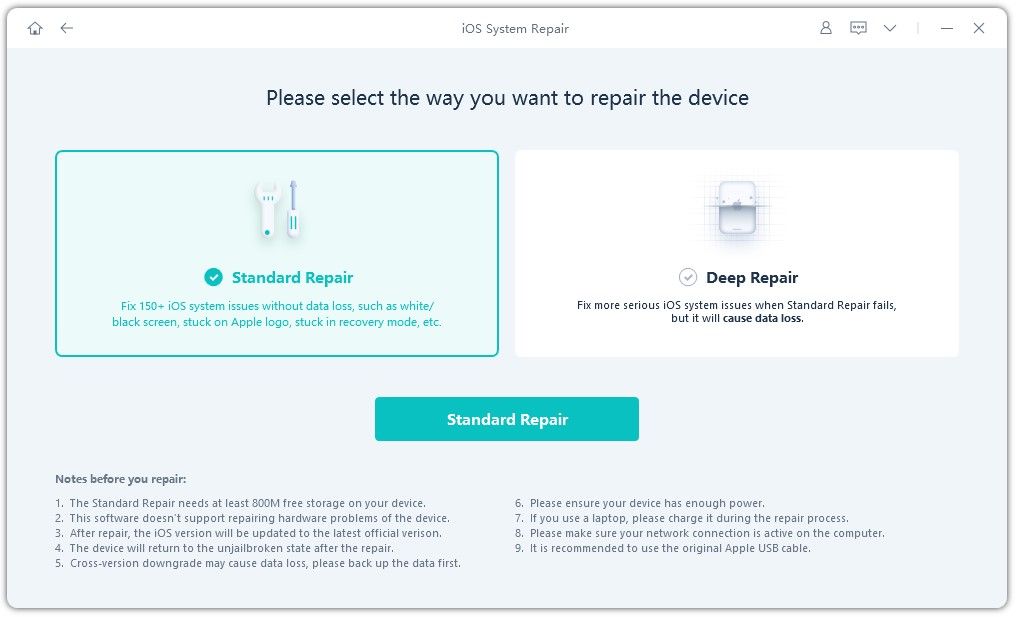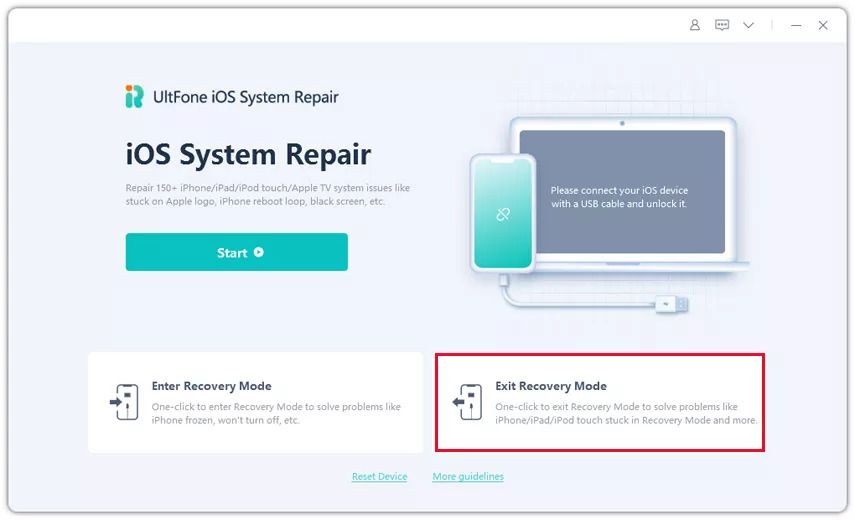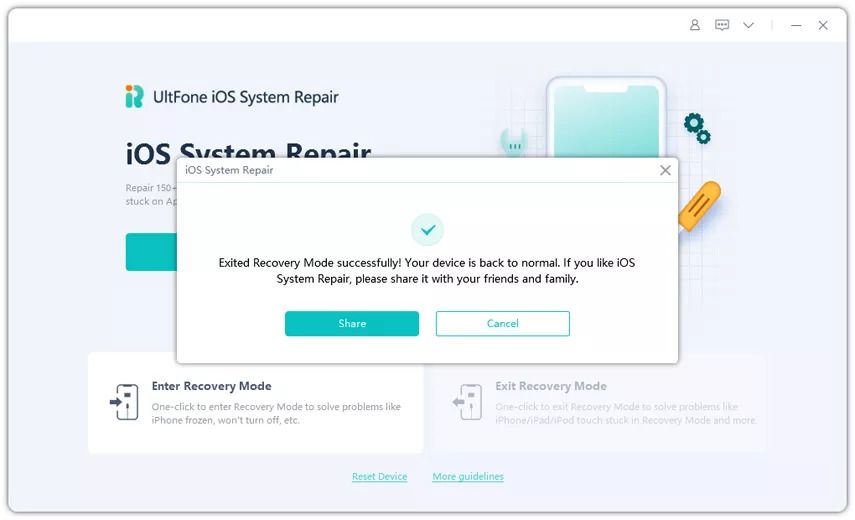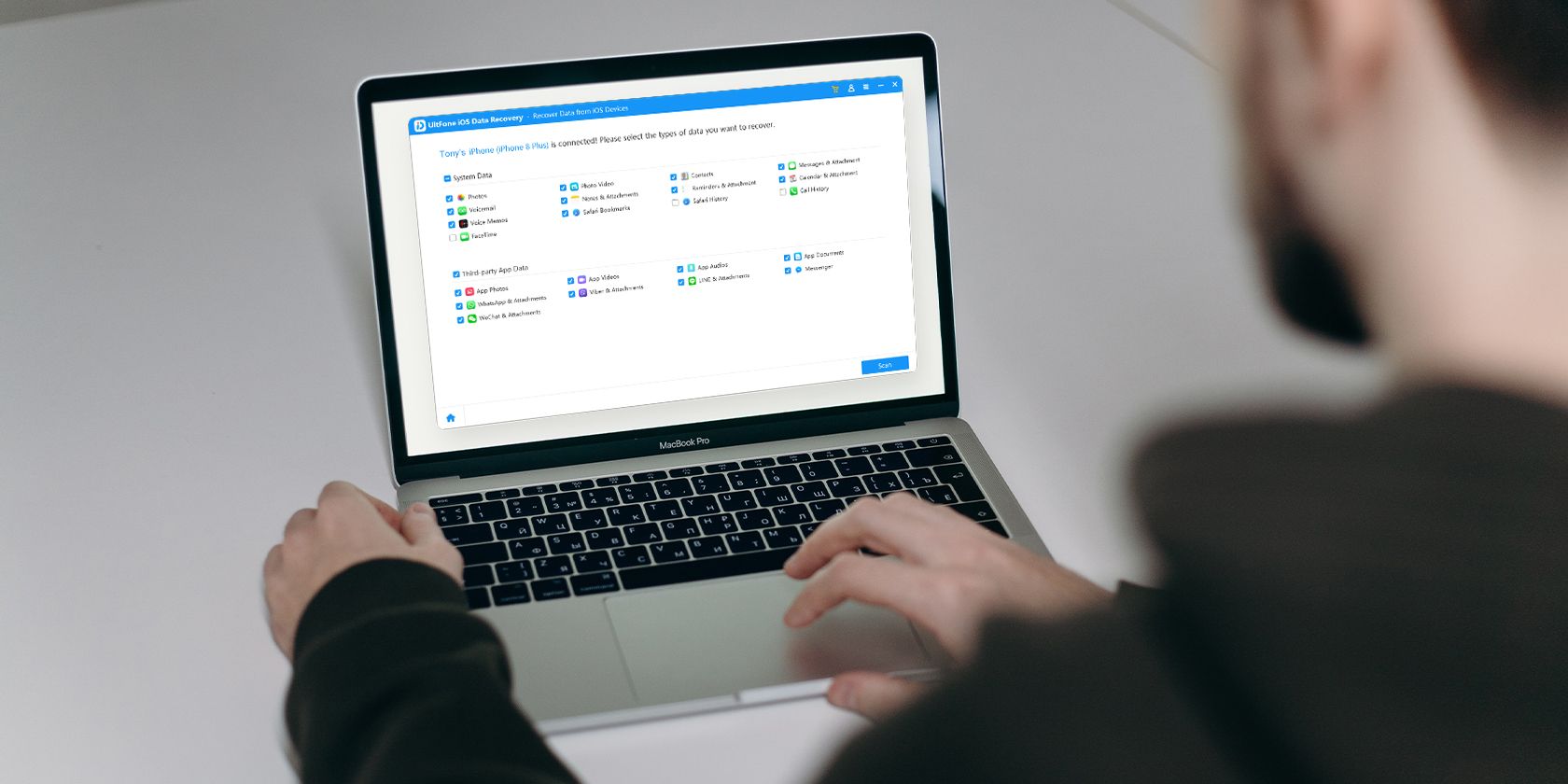
How to Get in and Out of iPhone Recovery Mode on iPhone 14
Have you ever wanted to give your iPhone a fresh start? Perhaps you’ve encountered an issue and you’re struggling to get past it.
One of the easiest ways to erase your iPhone and set it up again is to put it into recovery mode, but that can be a daunting task for anyone who isn’t familiar with it.
If you’re wondering how to put your iPhone into recovery mode, you’re in luck. UltFone iOS System Repair does the hard work for you and guides you through the process to fix common iOS issues without losing data.
What Is Recovery Mode on iPhone?
iPhone recovery mode is used in specific circumstances. For example, if you install an iOS update and your iPhone encounters an issue or gets stuck. Or perhaps you might be restoring your device from a backup and the process fails. Either way, you’ll need to put your iPhone into recovery mode to get it working again.
The idea behind recovery mode is that it will restore your iPhone to a usable state. This allows you to either update the OS when you’re not able to, or you may have to delete all the data on your device if this isn’t possible.
When Do I Use Recovery Mode on iPhone 14?
The most common reasons you’d need to put your iPhone 14 in recovery mode are as follows:
- Your iPhone is in the process of updating the OS and it gets stuck in a continuous restart loop. Sometimes there can simply be an issue with the update, or your phone has a low battery during installation.
- When updating the OS on your iPhone or restoring the device from a backup, the process doesn’t always complete successfully. When you connect your iPhone to iTunes, the device might not register.
- The Apple logo displays on your iPhone consistently and won’t go away.
How to Put Your iPhone 14 Into Recovery Mode
To put your iPhone 14 into recovery mode, you’ll need access to a Mac or desktop PC. If you’re running macOS Catalina (10.15) or higher, you’ll need to open the Finder. Alternatively, if you’re running an earlier version of macOS or a Windows PC, you’ll need to ensure iTunes is updated to the latest version, then open it.
If you’re using an iPhone 8 or later (including iPhone SE 2nd generation):
- Press and release the volume up button.
- Press and release the volume down button.
- Press and hold the side button until the recovery mode screen appears.
If you’re using an iPhone 7 or iPhone 7 Plus:
- Press and hold the top or side and volume down buttons at the same time.
- Hold the buttons until the recovery mode screen appears.
If you’re using an iPhone 6s or earlier (including iPhone SE 1st generation):
- Press and hold the Home and top or side buttons at the same time.
- Hold the buttons until the recovery mode screen appears.
For all devices, once you have put your iPhone into recovery mode, locate your iPhone on your desktop PC or Mac:
- When the option to Restore or Update appears, select Update.
How to Exit iPhone 14 Recovery Mode
To get your iPhone 14 out of recovery mode, you’ll need to do this before deleting your phone’s data or restoring it:
- Unplug your iPhone from the USB cable.
- Press and hold the Sleep/Wake button (or side button depending on your iPhone’s model).
- Wait for your iPhone to turn off, then release the button.
- Once released, your iPhone should turn back on and display the Apple logo.
What if You Can’t Get Out of Recovery Mode? Use UltFone iOS System Repair
If the process above seems daunting, you can use the free iPhone recovery mode tool UltFone iOS System Repair. If your iPhone is stuck in recovery mode, you can simply connect it to a computer via the USB cable and run this software. With a click of a button, you can exit recovery mode on your iPhone 14 or earlier.
Similarly, the UltFone iOS System Repair tool can also resolve many other iOS problems like if your iPhone is disabled, if it’s stuck on displaying the Apple logo, encounters a frozen screen, only displays a black or white screen and many more.
Features
With this free tool, you can avoid the manual process of repairing or restoring your iPhone.
- 1-click enter and exist recovery mode on iPhone/iPad/iPod.
- Fix 150+ iOS system issues like Apple logo, stuck in recovery mode, reboot loop, black screen without data loss.
- Downgrade from iOS 16 without iTunes.
- Support all iOS versions and iPhone models, including the latest iPhone 14 series and iOS 16.
- Reset iPhone/iPad/iPod Touch without password/iTunes/Finder.
How to Exit iPhone 14 Recovery Mode With No Data Loss via UltFone iOS System Repair
To ensure you don’t lose any of your iPhone’s data, you can use UltFone iOS System Repair. The tool covers three main features including enter/exit recovery mode, reset device, and repair operating system. Here’s how to enter recovery mode:
- Connect your iPhone to your computer with a USB cable. Launch UltFone iOS System Repair. Select the option to Exit Recovery Mode.
- Click on the Exit Recovery mode option and wait for at least 10 seconds for your iPhone to get out of the recovery mode.
Recover or Repair Your iPhone Easily
While there are several manual ways in which you can put your iPhone into or out of recovery mode, the process is much easier when you can simply press a button.
UltFone iOS System Repair is a free tool that can guide you through the process while your phone is plugged into your computer. Plus, there are plenty of iOS issues that can be fixed without data loss, with zero technical expertise required.