
How to do a factory restore on macOS
A manufacturing unit restore returns your MacBook or iMac to its initial state (when you to start with purchased the system). There might be a handful of factors why you want or need to have to do this, this sort of as the device is just not operating as properly as it as soon as did or you’re scheduling on advertising the laptop computer or desktop. No subject the motive, there could possibly arrive a time when a factory reset is your best solution.
But how do you pull off this kind of a feat? Is it one thing only the laptop savvy must try? Imagine it or not, Apple has basically made this method relatively pain-free — specially if you might be operating macOS Monterey on M1-based components. I will present you how to do a manufacturing facility reset on macOS Monterey, with both of those Intel and M1 (Apple Silicon) primarily based hardware.
This approach will delete all of your data.
So if you have crucial documents on your notebook or desktop, make absolutely sure to initial back them up to an external travel or cloud account in advance of moving ahead with this system. With that stated, let us restore.
Restoring on M1-centered hardware
Apple has produced it amazingly uncomplicated to do a factory restore with macOS Monterey functioning on M1-dependent products. To do this, make absolutely sure your unit is plugged in (you will not want to believe in this to your battery), simply click the Apple button in the best still left corner of your display screen, and then simply click Method Tastes. Once Procedure Preferences is open, click on the Technique Choices menu in the leading bar and then click on Erase All Written content and Settings (Figure 1).
Determine 1
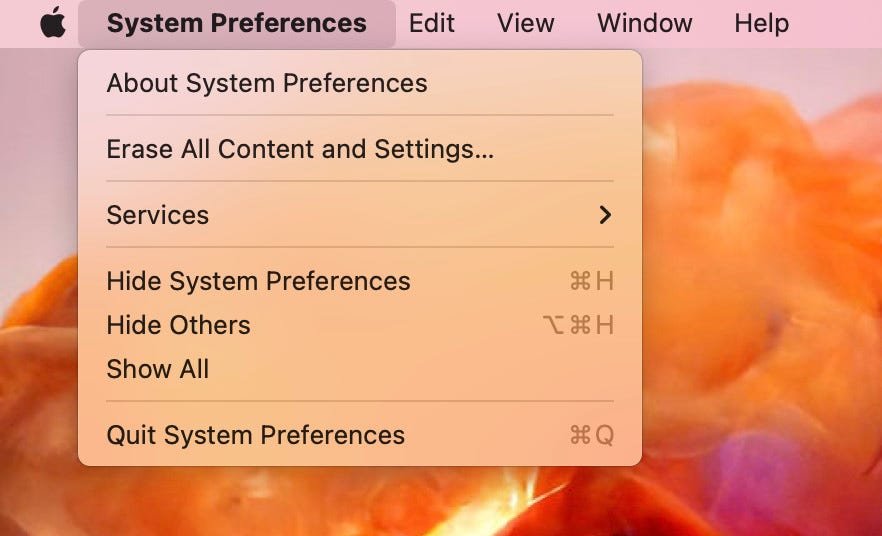
Executing a manufacturing unit reset on macOS Monterey from an M1-primarily based MacBook Professional.
You will be prompted to kind your consumer password and then simply click Alright. The resulting popup (Determine 2) informs you of every thing that will be completed.
Figure 2
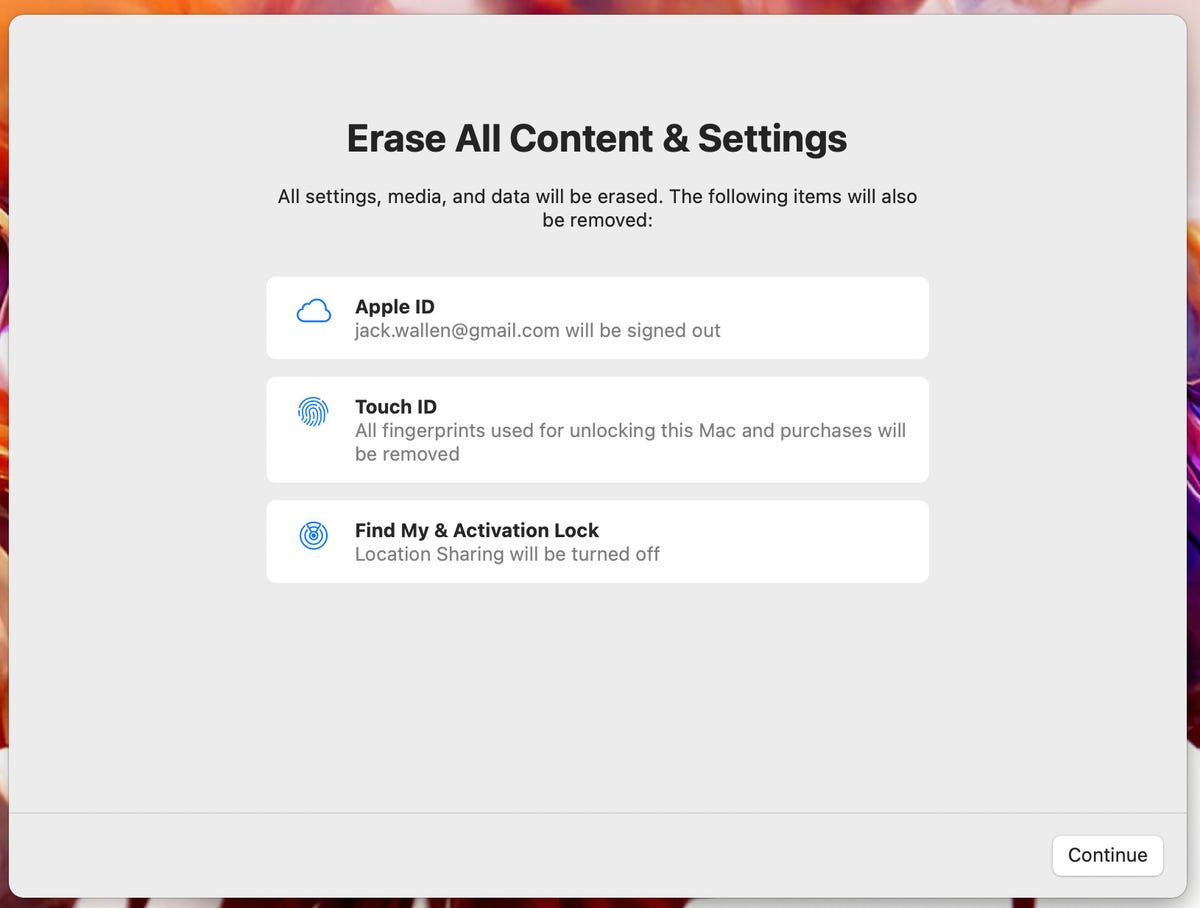
Are you ready to erase anything from macOS?
If you are specific you want to carry on, simply click Go on and the procedure will begin. Your product will restart a couple situations and will at some point land on the common “Good day” display screen, exactly where you can then stroll as a result of the set up method. Just after you total this, your product will be as thoroughly clean as it was when you first purchased it.
Restoring on Intel-based mostly components
This procedure isn’t just about as easy because there is not a GUI device to choose care of it for you. As a substitute, we have to do this the aged-school guide way. Listed here are the actions:
-
If you plan on providing your Apple unit, you’ll want to initial indicator out of iCloud and iMessage. To signal out of iMessage, open the app and then click on Messages > Choices. Then change to the iMessage tab and find Sign Out. For iCloud, open up Method Preferences and then simply click Apple ID. Simply click the iCloud tab and then simply click Sign Out.
-
Restart your personal computer by clicking the Apple button and then Restart.
-
As the machine restarts, keep down the Command and R keys.
-
When the Apple logo appears, release the Command and R keys.
-
You will be prompted to pick out a user with a password and then click on Next.
-
Sort the user password.
-
When the Restoration Method menu appears, pick Disk Utility.
-
Select the Macintosh Hd startup disk and choose Erase.
-
When the subsequent pop-up window appears, make certain the Structure is established to APFS and click on Erase all over again.
-
When the formatting completes, click on Completed.
-
Click Disk Utility > Stop Disk Utility.
-
Click Reinstall macOS Monterey, and then click Keep on.
-
Simply click Keep on yet again.
-
When prompted, agree to the EULA by clicking Concur.
-
Simply click Concur yet again.
-
Pick out Macintosh High definition and simply click Continue.
-
Allow the set up to total (it can consider two to 4 several hours).
-
When the installation completes, you can then walk as a result of the signup course of action as if the gadget was just obtained.
Congratulations, your macOS gadget must be like new.



