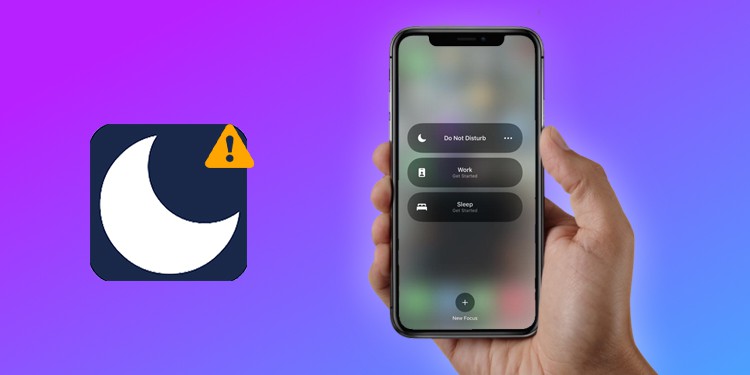
Do Not Disturb Not Working? Try These 8 Fixes For IPhone And Android
Do Not Disturb (DND) Mode is a great feature that helps block calls, notifications, or alerts. You can use this feature while attending a meeting or sitting for an interview. However, it can put you in trouble when it ceases to function as expected.
For instance, you may get calls unexpectedly in the middle of a meeting even though you have enabled the DND mode. Or, your DND mode is disabled automatically because you forgot to sneak the DND schedule.
If your DND mode is not working while it’s enabled, we will see the possible causes behind this issue, and above all, we will show the methods to fix this issue.
Why Do Not Disturb Not Working on Your Phone
The below points are the likely reasons behind your Do Not Disturb not working on your phone unusually.
- There’s a possibility you may haven’t enabled the DND mode.
- Your device glitch might cause it not to function properly.
- You may have enabled the repeated calls feature.
- DND default mode only works when the phone is locked. You might not have changed the setting to work it while the screen is on.
How to Fix Do Not Disturb Not Working on Your Phone
Here you will find different methods to resolve your DND mode. Let’s explore it and hope your DND will be fixed by trying any of the fixes for your device.
Check DND is Disabled
You may have enabled the silent mode and thought it works a DND. The silent mode mutes all the incoming alerts and notifications. However, you can still get calls that will light up your screen. Therefore, you need to check whether you have enabled Do Not Disturb or not. You can follow the instructions to check or enable the DND mode on your phone.
On iPhone
- Swipe down from the top to open the control center.
- Long Press on Focus.
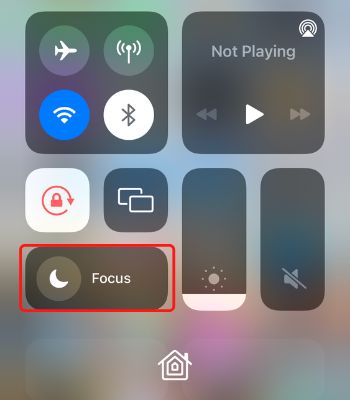
- Tap on Do Not Disturb to enable it.
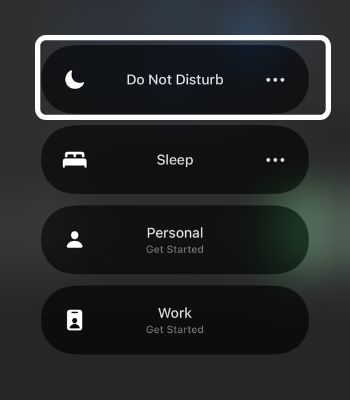
Alternatively, you can follow the below steps to get into the DND setting:
- Open Settings.
- Go to Focus.
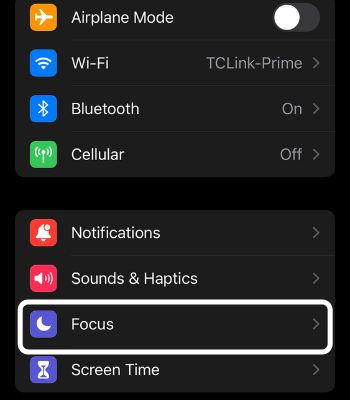
- Click on Do Not Disturb to enable it.
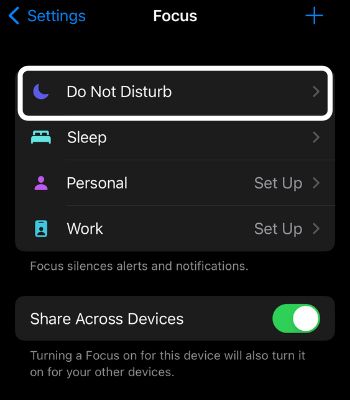
On Android
- Swipe down from the top to open the control center.
- Slide to the left or right to locate the Do not disturb.
- Tap on DND to enable it.
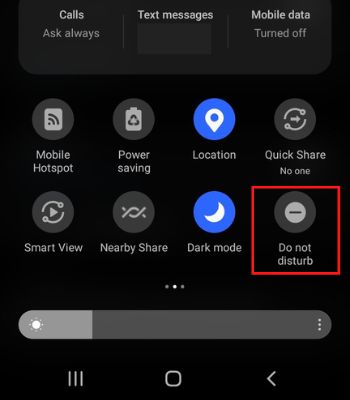
Alternatively, you can follow the below steps to get into the DND setting:
- Open Settings.
- Go to Notifications.
- Scroll down and click on Do Not Disturb.
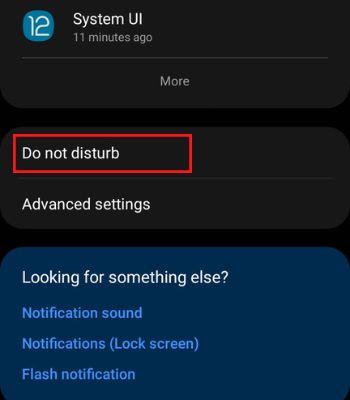
- Toggle on the Do Not Disturb to enable it.
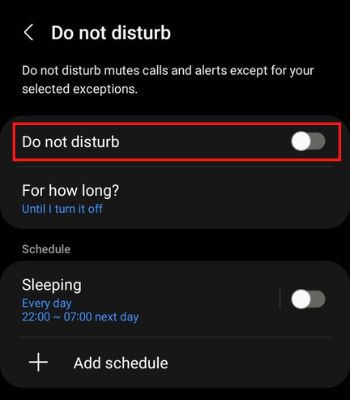
Modify the DND Settings
You might have enabled the DND mode, but if you can still get calls or alerts, you may not have changed your iPhone’s settings. By default, DND mode will only stop the calls or notifications alerts when your phone is locked. So, when using your iPhone, it won’t block those things. You need to go to DND settings and manually modify it. Follow the below steps to modify your DND Settings.
On iPhone
- Open Settings.
- Go to Focus.
- Go to Do Not Disturb.
- Under the Silence, Tap on Always to stop receiving calls or alerts while your iPhone is on.
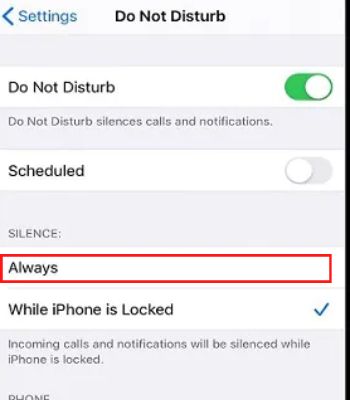
Re-Adjust the DND Schedule
When you enable the DND mode, you may notice it only works during a certain period. Then there’s a possibility you might have set a DND schedule unintentionally, which is causing this problem. Or, you may have purposely set a DND schedule.
In such a case, you must be very careful when configuring the start and end times. So, disable it or re-adjusting the DND schedule, you can go through the given steps.
On iPhone
- Open Settings.
- Go to Focus.
- Go to Do Not Disturb.
- Now adjust the existing DND schedule, or you can create a new one.
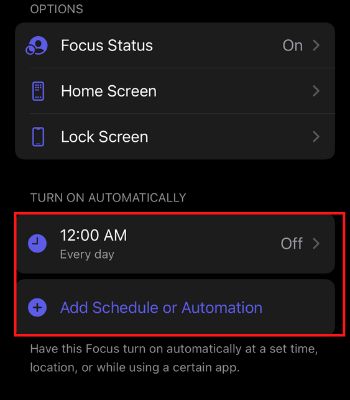
On Android
- Open Settings.
- Go to Notifications.
- Scroll down and click on Do Not Disturb.
- Now adjust the existing DND schedule, or you can create a new one.
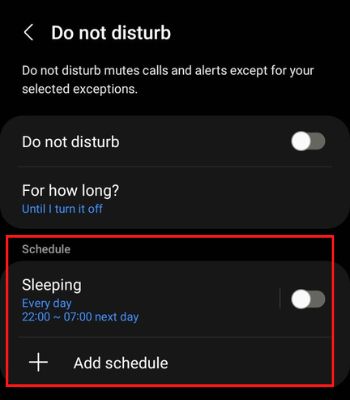
Disable Repeated Calls
You might wonder if you have enabled the DND mode, but people can still call you. That can happen, and sometimes it can be a good thing in an emergency. But, getting calls from an unknown number may not be necessary.
When the same person tries to call you multiple times within two/three minutes, it can revoke the DND mode on your phone. So, you need to disable the repeated calls feature to make your DND mode work back to normal.
On iPhone
- Open Settings.
- Go to Focus.
- Go to Do Not Disturb.
- Tap on People.
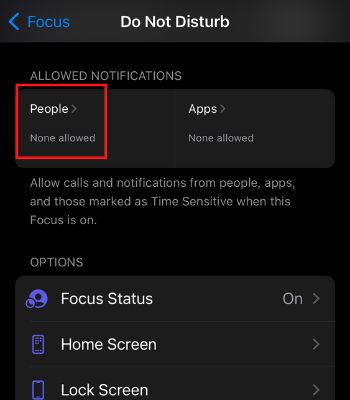
- Click on Calls From.
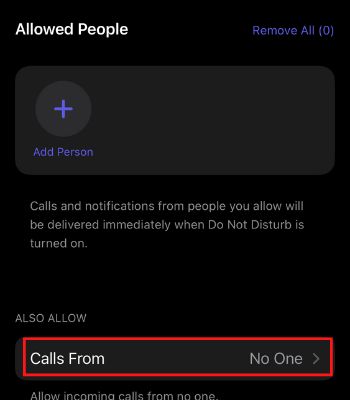
- Disable the Allow Repeated Calls.
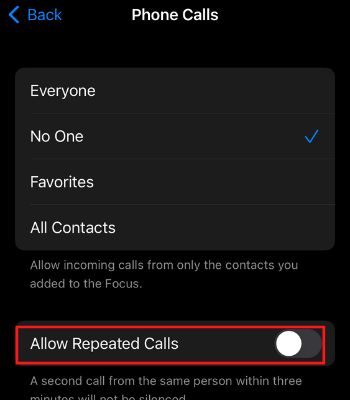
On Android
- Open Settings.
- Go to Notifications.
- Scroll down and click on Do Not Disturb.
- Under the Exceptions heading, Tap on Calls, Messages, and Conversations.
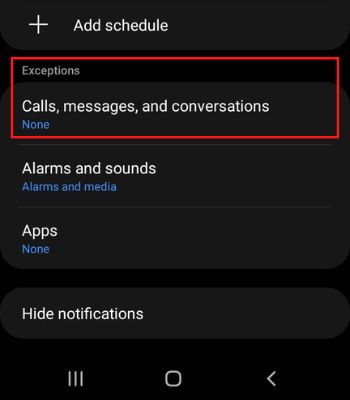
- Disable Repeat Callers if you have enabled it.
Adjust Incoming Call Settings
It doesn’t matter if you have enabled the DND mode or allowed the calls from anyone. In that case, you may feel the DND is not working. So, if you can get calls from anyone, you need to change the incoming call settings only to important people like your family or some close friends/colleagues.
On iPhone
- Open Settings.
- Go to Focus.
- Go to Do Not Disturb.
- Tap on People.
- Click on Calls From.
- Tap on Favorites.
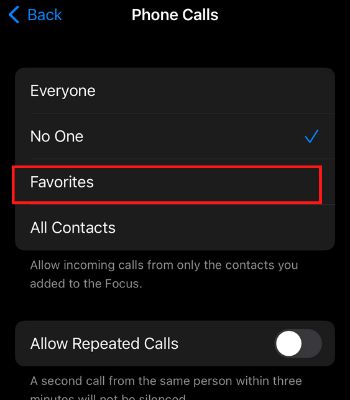
On Android
- Open Settings.
- Go to Notifications.
- Scroll down and click on Do Not Disturb.
- Under the Exceptions heading, Tap on Calls, Messages, and Conversations.
- Under the Allow Do not disturb heading, click on Calls.
- Select Favorite contacts only to stop getting calls from anyone.
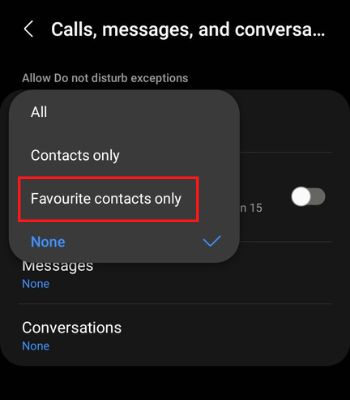
Reboot Your Phone
Sometimes phone glitches can also hinder such features from working normally. For that, our good old friend can help to fix your device glitch. And that is rebooting your phone.
It’s a simple technique to cure such a glitch that works most of the time. And you should not underestimate it. So, try rebooting your phone and see if the DND mode works back to normal.
On iPhone
To switch it off, follow these steps:
- Press the Volume Down and Side Button to open a power menu.
- Slide to the right to turn off your iPhone.
To switch it on, press and hold the Side Button. Keep on holding it until you see the Apple logo on your screen.
On Android
- Long Press on the Power button until the power menu appears on your screen.
- Click on Restart.
- Tap Restart again to confirm.
Reset All Settings
Enabling DND mode should not interfere with other important priorities like Alarms or Reminders. If your DND mode misapplies on the wrong priorities, you should consider resetting the settings on your device.
It won’t delete any personal files from your phones. However, it will remove your current and previous connected networks, notifications, and other settings and restore them to default.
On iPhone
- Open Settings.
- Go to General.
- Scroll down and Tap Reset.
- Click on Reset All Settings.
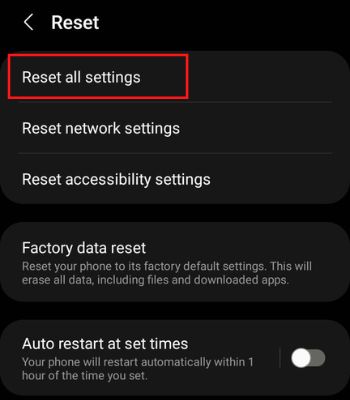
On Android
- Open Settings.
- Click on General Management.
- Go to Reset.
- Tap on Reset All Settings.
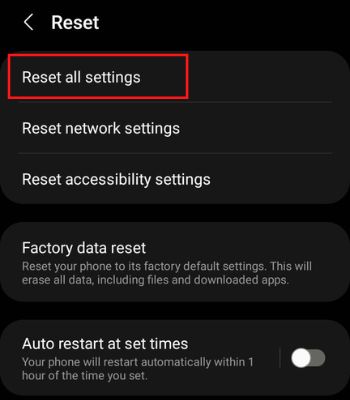
- Hit Reset Settings.
Update Your Device
The other option you should take if your DND mode is still unable to work properly is to resolve it by updating your device. But, you can only update if your device manufacturer has pushed a new software update on your device model. So, update your device to the latest version to fix previous software bugs and to enjoy new features added by your device manufacturer.
On iPhone
- Open Settings.
- Click on General.
- Tap Software Update.
- Click on Download and Install.
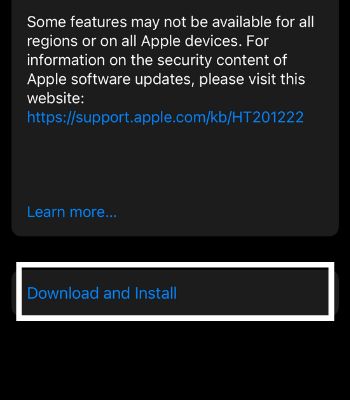
- Enter your Passcode if prompted.
- Wait for 15-20 minutes to complete your download. (Downloading time may differ according to your internet speed).
On Android
- Open Settings.
- Scroll down and click on Software Update.
- Tap on Download and Install.
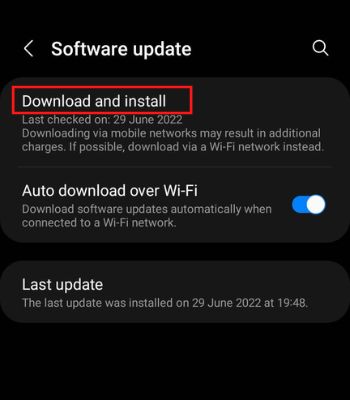
- Check for the updates.
- Hit Download if the new software update is available on your device.
