
Camera App Not Working? Try These 8 Fixes For IPhone And Android
If you are a social media enthusiast, you know the importance of a camera. As a social media enthusiast, I cannot pass a day without using it. However, sometimes the camera app notoriously fails to open and treats me with an error message, “Unfortunately, the camera has stopped.”
Generally, you run into these problems if your device is running on buggy software. Also, your camera may fail to work if you have a misconfigured camera permission, or your camera lens is physically damaged.
This article will guide you on why your camera app is not working and share different solutions to this issue.
Why is the Camera App Not Working?
Your device’s camera might not work due to many reasons. Here’re some of the most common causes behind these issues:
- Hardware failure.
- Your Camera App or Device itself might have bugs and glitches.
- Not granting the camera permissions.
How to Fix the Camera App Not Working?
You should check the camera lens whether it’s blocked by the phone cover or something else. Also, you can force quit the camera app and all the apps running in the background. Once you do it, relaunch the camera, and it might work again.
If it didn’t work, you still have other options. Here we have shared the different methods you can try on your device to resolve the camera not working. The steps for android may vary according to the manufacturer, but the overall context is almost the same.
Cool Down Your Phone
The camera is a resource-intensive app. So, if your device is already warm before or gets warm after using the camera for a long time, the camera app can malfunction or won’t even work until your device cools down. This is a good feature to protect the device’s internal components from damage.
However, you can’t use your device’s camera for long, especially if you are in a hot and humid place. Therefore, cool down, and also it would be better if you won’t use the device so that it can get cooler quickly.
Reboot the Phone
Most of the time, problems like this can arise due to the device’s bugs. And in many instances, such minor bugs can also be easily fixed by simply rebooting the device. You should definitely try this simple technique, as it will forcibly remove the previous data stored in the memory and start fresh once the device restarts.
You can reboot the phone and see if this method might work to fix your camera app not working.
On Android
- Press and hold the Power button until you see the Power menu on your screen.
- Tap on Restart.
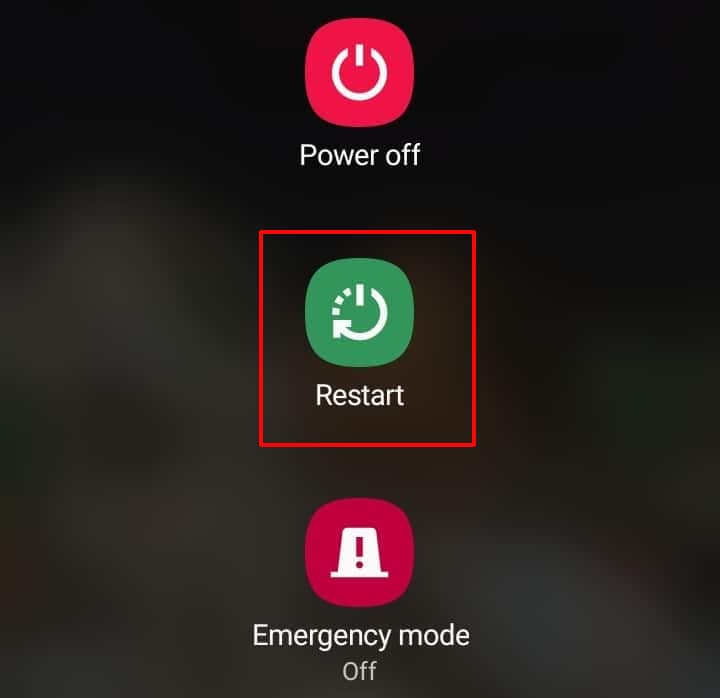
- Tap again on Restart to confirm.
On iPhone
- Press and hold the Volume Down and Side button simultaneously.
- Now, slide to the right to power off.
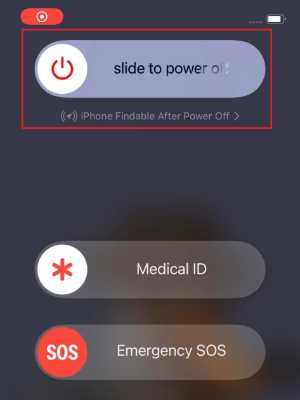
- To power on, Press and hold the Side button until the Apple Logo pops up. Then, you can release your finger.
Grant Camera Permissions
If the camera app is still not working, you should check your device’s setting to see whether you have granted the camera permission or not. Suppose, the camera is not working on social media apps like Instagram, Messenger, WhatsApp, etc., it can be due to denying the camera permission on those apps.
So, you can check the settings and allow it to access the camera. If you do so, the camera can work back to normal. Here’s how you can enable it.
On Android
- Open the Settings.
- Scroll down and Tap on Apps.
- Go to Manage Apps.
- Search for the default camera or the third-party camera app that does not work.
- Once you tap on the app, Click on App Permissions.

- Allow the necessary permissions like Camera, Files and Media, and Microphone.

On iPhone
- Open the Settings.
- Go to Privacy.
- Click on Camera.

- Toggle on the camera permission to the apps that you haven’t granted.

Clear the Data of the Camera App
This is another method to resolve the problem with your camera app. When you clear the app data, it’s like resetting the app to factory default, clearing all the data and directories from your device, which can aid in resolving the issues.
You can also clear the data of the camera app not working on third-party apps. However, you can’t clear the data on the iPhone. So, you can try this method on your android device.
On Android
- Open the Settings.
- Click on Apps.
- Tap on Manage Apps.
- Search for the camera app that you want to clear the data of.
- Once you search the app. Tap on it.
- Click on Clear Data.

- Tap Clear all data.
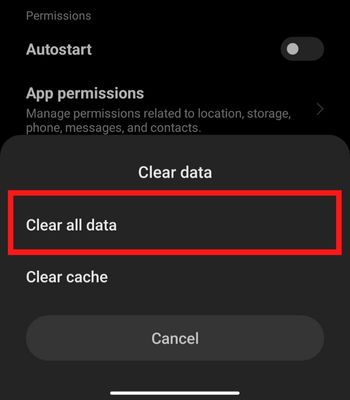
- Tap OK to confirm.
Free Up Some Storage
Sometimes, the lack of enough storage on your device can also lead to this issue. The camera app can generate cache and other data every time you use it. So, it needs a bit of storage to store it. For that, you need to delete some unwanted files to make space.
On Android
- Open the Settings.
- Tap on About Phone.
- Click on Storage.
- Now, Tap on the options (Files, Videos, Apps, etc.) to delete the unwanted data to make a space.

- Once you tap it, select the apps or files and uninstall/delete them.
On iPhone
- Open the Settings.
- Go to General.
- Tap on iPhone Storage.
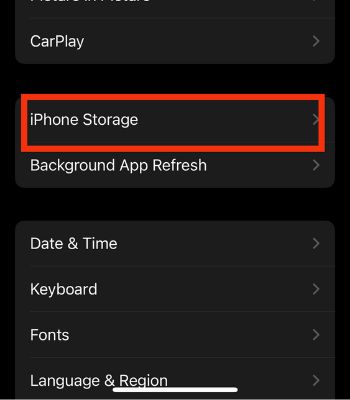
- Wait for a few seconds to let your device calculate the storage.
- Once the calculation is done, Scroll down and find the unwanted apps to delete. Or, you can also delete the unwanted videos/pictures from the photos app.
- Tap the Delete App. Tap again on Delete to confirm.

Update Your Device
As mentioned above, the camera app might frequently crash or not work if your device has bugs. You can update your device to the newest version to cure the bugs. When you update, the device manufacturer focuses on solving the previous bugs like frequent app crashes or app not working.
If you got the new update, you should download and install it and see if that works on your device.
On Android
- Open Settings.
- Tap on About Phone.
- Go to System Update.
- Tap on Download Update if it’s available.

- Once you tap there, the new software update will download soon and may take a while, depending on your internet connection speed.
On iPhone
- Open Settings.
- Go to General.
- Click on Software Update.
- Tap on Download and Install.
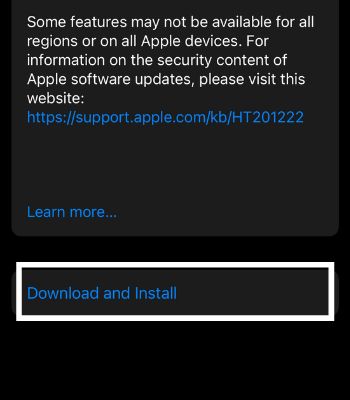
- Enter the Passcode if prompted.
Reset Your Device
This is another method that you can consider. However, this method might be unexciting and takes a long time. We suggest you try this method only if the above methods don’t work for your device. Once you reset the device, all your device’s data will be permanently deleted, which has a big chance of resolving these issues.
Also, before resetting, make a backup on cloud storage or other external storage. Once you make a backup, now you are good to go to reset.
On Android
- Open Settings.
- Tap on About Phone.
- Go to Factory Reset.
- Click on Erase All Data.
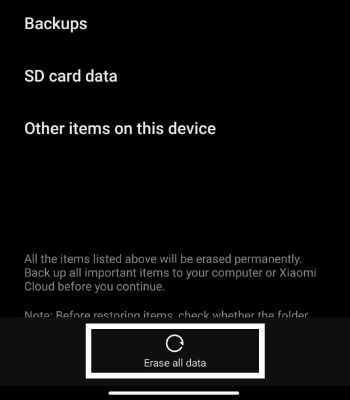
- Enter the password or draw the pattern if prompted.
- Tap Factory Reset to confirm.
On iPhone
- Open Settings.
- Tap on General.
- Click on Transfer or Reset iPhone.
- Hit Erase All Content and Settings.
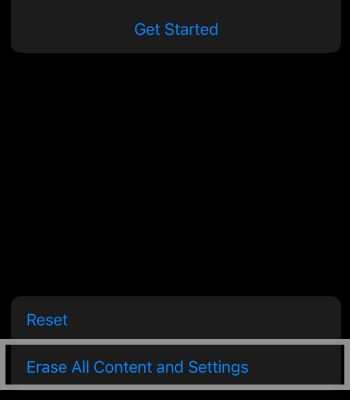
- Tap on Continue.
- Enter your Passcode and Apple ID password.
- Tap on Turn Off.
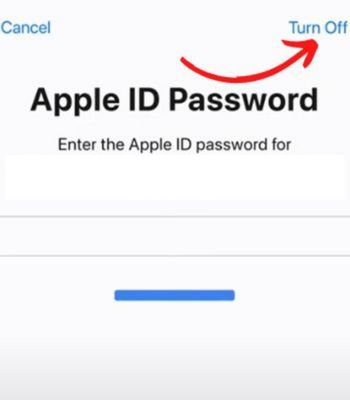
- Click on Erase iPhone
- Your iPhone will be reset soon.
Visit Authorized Repair Center
If the problem still exists after doing all these things, there’s a possibility your device camera lens/module might be physically damaged. You need to go to the authorized repair center to examine the problem further and repair it. They can charge you a fee depending upon the level of the issues.
